Normally you can easily delete your files. However, sometimes you run into a situation where you try to delete a file but you get an error message from windows saying access denied or explaining the file may be in use. If you have ever tried to delete a locked file using common window commands, you probably know that it is not possible. You may also receive one of these messages: ‘cannot delete file: access is denied’, ‘there has been a sharing violation’, ‘the source or destination file may be in use’, and ‘the file is in use by another program or user’.
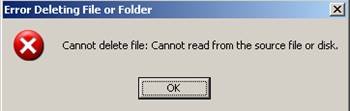
Here are a few easy ways to delete such stubborn files.
Close Windows Explorer
One of the most irritating error messages that appear while deleting a file is “File in use”. It stops you from removing the file you’ve chosen to. If you try deleting said file after closing down all the applications and still the same error shows up, it is because the Windows Explorer will be using that file.
- Try deleting the folder that contains the locked file but move all other files to a temporary folder first. But if the problem persists, close the Windows Explorer.
- To perform this operation, you need to open ‘Task Manager’. The task manager can be opened by pressing CTRL+ALT+DEL keys or right-click on the taskbar and then choose ‘Task Manager’.
- Now, select the running applications for Windows Explorer and click the End Task.

Change the File Extension
This is probably the simplest way to delete a file that is difficult to delete when you use Delete key. For example, if you have a file called Drama.avi, select it in windows Explorer, press F2 and change the extension .avi to something else such as .txt.
File extensions have to be enabled first. To show extensions in Windows 8 and onwards, click on the View tab and mark off the ‘File name extensions” box.
Use Third Party Deletion Tool
Another solution is to use the third party deletion tool. There are a lot of deletion tools available that can aid you in getting rid of troublesome files. Such deletion tools run a script at a time when windows boots up before any restrictions are placed on the file that stops it getting deleted.

- Download or install an unblocker.
- Right click on your desired files or folder and then select Unblocker from pop down menu. You will get a list of processes linked with a certain file or folder.
- Click on unblock all. This will unlock the file or folder you want to remove.
- If it doesn’t work, try to Kill Process.
Windows Safe Mode
Another option to delete the locked file is to restart the computer in a safe mode.
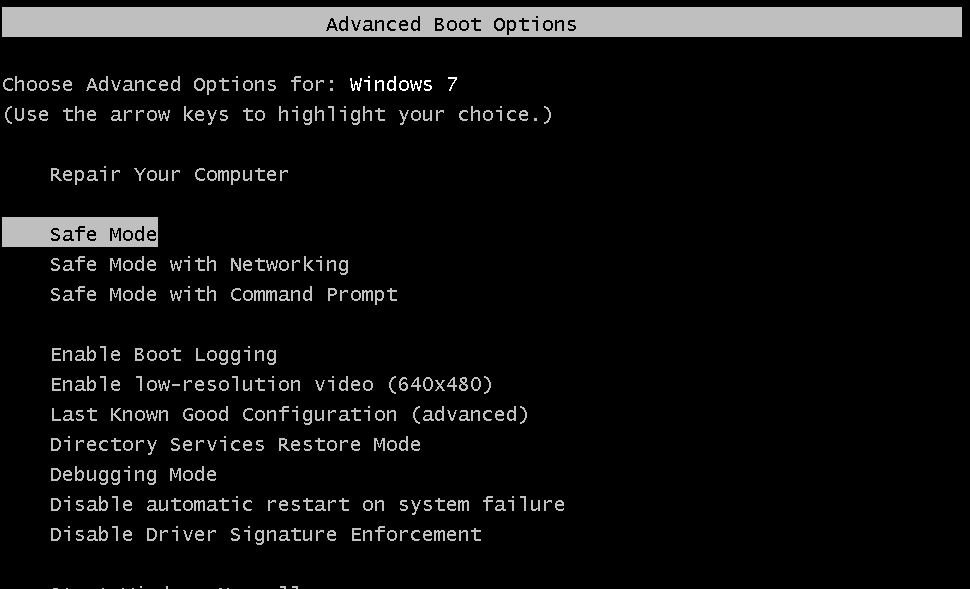
- Press F8 when the computer is starting up until you see a boot menu.
- Choose Safe Mode and you will see a cut-down Windows.
- Try deleting the file in Windows Explorer or File Explorer.
Long path error!
“Long path tool” is very helpful for this problem. You can solve this problem like copy, delete, long path files by using this tool.
I used to have similar problems too, but after using “long path tool” everything was solved.