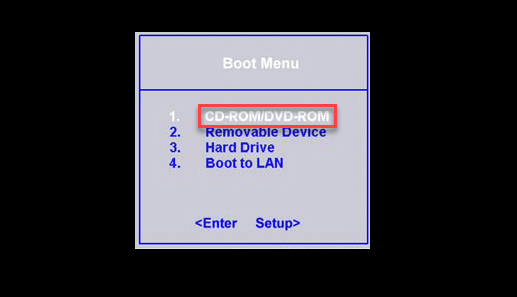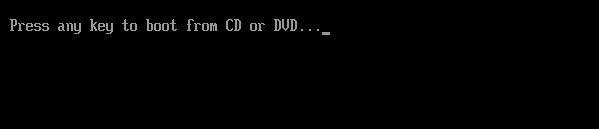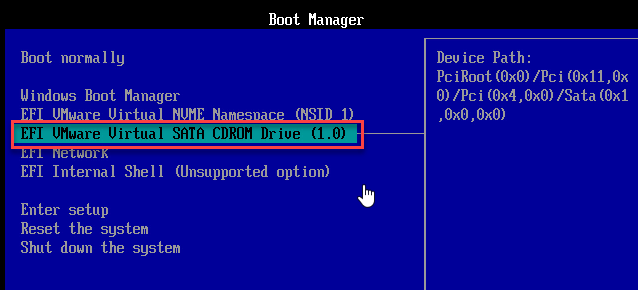How to boot a computer through a bootable CD / USB Flash Drive.
In order to boot from CD/USB, change the boot order in the BIOS settings. Make Windows bootable disk the first boot priority. Let’s learn how to do it.
How to boot computer from a bootable CD / USB
- Insert the Windows bootable CD into the computer’s CD drive. If you have bootable USB stick, put it into the USB port.
- Turn on your computer and then instantly start tapping the F12 key (Try F11, F2 key) until you get the boot options. In the boot option, select the Windows Bootable disk / USB and press enter key.
Your computer will boot up through the Windows bootable disk.

- Press any key to boot from CD or USB.

If the above method doesn’t work for you, then you’ll have to change the boot order from the BIOS settings directly. Follow these steps:
- Turn on your computer and then immediately start tapping the DEL key (Try F10, F11, F12, F2 key) until you enter into BIOS settings.
- In the BIOS settings, select Boot tab.
- Move the CD drive to the top of the list using “+” sign. If you are using Bootable USB then you’ll have to move the Windows bootable USB (Removable Devices) to the top of the list.

- Go to the Exit tab and select “Exit saving settings“. After that, the computer will reboot, and your computer will start via Windows bootable disk (first boot priority).
- Press any key if it asks for “Press any key to boot from CD“.

- That’s it.
See the below given animation for more details:
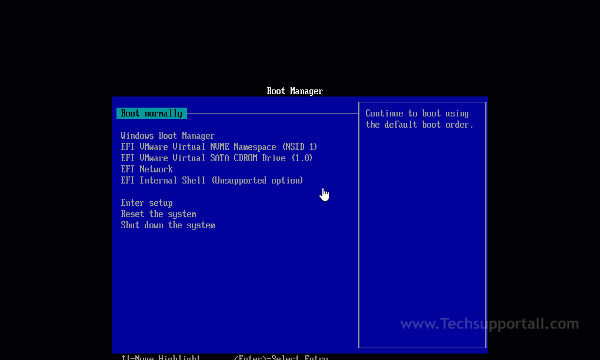
These steps are applied on Windows 10 computer but you can apply the same steps in Windows 7, 8, 8.1, Vista, XP, Servers as well.