How to create a Windows Password Reset Disk
A reset disk is very important if you forget your password. When you have a reset disk it’s easy to adjust windows password and access your personal computer. There exist several means of recovering windows lost passwords without necessarily using this method but they are time consuming and very complicated procedures. I would recommend that you be proactive by coming up with reset password today or fast as possible. The following are the easy steps on how to come up with a windows password reset disk.
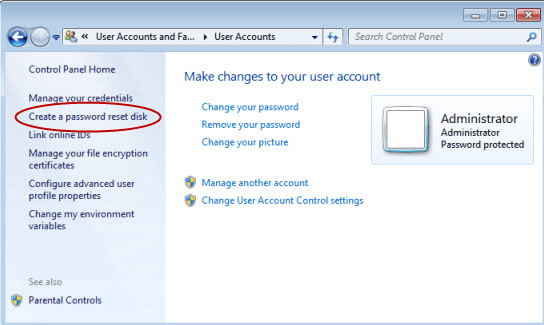
Step 1
Plug or insert the removable media into the computer that you will use while creating reset password. This means you are required to have a USB flash disk or any storage media on which windows will store the created password.
Step 2
Click the start menu then control panel if you are using windows 7. If you are using windows 8/8.1, just type the word “reset” on the search text box. You will see on the listed search predictions given “create a windows reset disk” then click on it. Then go to step 4 if in this case you are running windows 8/8.1 operating system on your PC. For windows 7 users continue to step 3 below.
Step 3
Select user account link. It’s important to note that if you are using or viewing the small icons or large icons view of the control panel, you will not see the link. Just double click on that link and move to the next step which is step 4 below.
Step 4
Click on link for creating the reset password on the task panel on the left. Note that if there is a drive warning message, you don’t have a USB flash connected on your PC. You will be required to do it before moving to the next step.
Step 5
When this wizard appears that is “the forgotten password” click next.
Step 6
Choose the portable drive from which the wizard named above to store the password on. You will be required to select by clicking on preferred disk on the drop down menu
Step 7
You will be required to enter your password that you are using currently, while storage media is on the drive.
Step 8
Windows will create password on the chosen media as you wait. When the progress is 100% from the indicator, click next and finally click finish on the next window.
Step 9
You can now unplug the USB flash drive or storage media from the pc. Label it appropriately and keep it.
