- This topic has 2 replies, 3 voices, and was last updated 3 years, 10 months ago by
Yegon.
- AuthorPosts
- February 13, 2020 at 10:26 am #23425
mizzycrazy
ParticipantGot a 2nd dell laptop im self teaching 😫trying, i didt get a reinstall disk i dont feel confidant making one lack of knowlage& understanding im sure id taken passwords off only me as acsess Dell wudt help as 2nd i wanted a clean windows installed i just dont no wot am doing
February 23, 2020 at 5:35 am #23595Techexpert
KeymasterTo reinstall or clean install Windows 10, watch this video tutorial.
September 3, 2020 at 1:10 am #25933Yegon
ParticipantFresh windows 10 installation
Before starting make sure to consider several factors such as the minimum requirements needed to run Windows 10 effectively.
You will need some tools to facilitate the process
- USB flash drive at least 8Gb or more.
- Rufus or power ISO Software
- Internet to download OS
- Another PC
In your case look for another working PC, then go ahead and download the all operating system based on your PC specifications → http://go.microsoft.com/fwlink/p/?LinkID=616447 then go ahead and create a bootable USB drive using Rufus or power ISO. The process is simple and straight forward. Check here for detailed info→ https://support.microsoft.com/en-us/help/4000735/windows-10-reinstall
Once you have a ready bootable USB drive , it is time to start the actual installation process.Plug in the power source. It normally it takes around 30 minutes for the all process to complete depending on the speed of your computer.
Now Switch off your PC completely , insert the bootable flash drive then press the power button to turn on , assuming that the Bios boot up sequence for devices is correctly set to enable USB device to boot first in settings. Press either ESC key, F9 or F12 (depending on your PC) to load the windows automatically
Next press Any key when prompted and press Enter Shown in the windows setup screen.
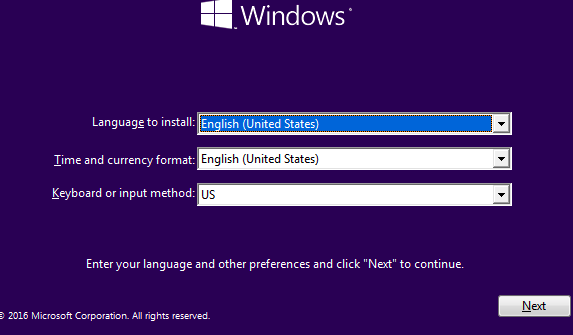
Click install Now Button → Next I do not have a product key → Click Next→Select windows Edition and click Next→ Accept license terms click Next→ Click on Custom: Install Windows only (Advanced)→ Select the partition with the current installation Normally Drive 0 then click Delete, Delete other partitions too if available → Click on Unallocated Space then New to create the partition→ Click Next to start installation process. Once Complete follow the on-screen instructions to complete the process.
- AuthorPosts
- You must be logged in to reply to this topic.