Question
How do I remove Dale Search homepage and toolbar from my computer completely, I have Windows 7 64 bit computer, please help me.
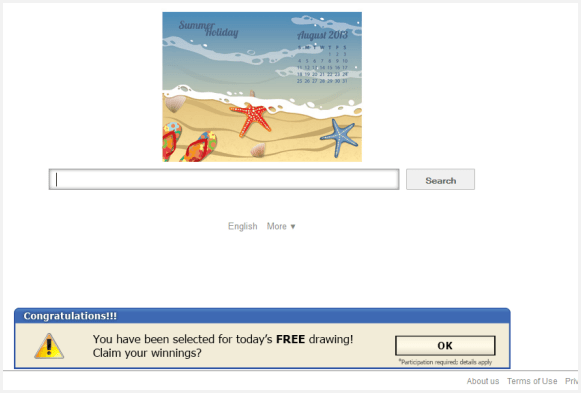
Solved Answer
Dale Search toolbar is an adware program that can take over most of the setting of all browsers, once it is installed, it’s really very hard to uninstall it. In order to fix it follow below mentioned guide to uninstall it completely.
Automatic Fixit
Download Adware Remover Tool v3.5.0 to remove dalesearch.com Automatically from all of you browsers, This is a Freeware utility specially deigned for Adware Removal. This tool can remove adware from Internet Explorer, Firefox, Mozilla Firefox and their registry as well..
Steps
1. Uninstall dale search from computer
- Click on Start button and then click on Control Panel
- Now click on Programs –> Program and Features –> Uninstall a program (Wind7, 8, Vista)
- For XP users click on Add/Remove Programs (XP)
- You will get a window, In that window find below listed programs & do uninstall all them one by one, because all these programs are totally unwanted you should uninstall immediately.
- Dale search toolbar
- WebCake 3.0
- Yealt
- LyricsContainer
- VideoSaver
- AddLyrics
- Browser defender
- Browser protect
- Browser protected by conduit
- privacy safe gaurd
- unfriend checker
- Price peep today
- Coupon amazing
- LessTabs
- TidyNetwork.com
- DownloadTerms 1.0
- Yontoo
2. To Remove dale search from Internet Explorer
- Open Internet Explorer then go to Tools menu (press “alt” key once to active menu bar) and then click on Internet Option a configuration page will be opened, then click on General tab. Now look into under HOME PAGE Edit Box you got www.dalesearch.com, replace it to www.google.com, then click on apply and close.
- Now Restart Internet explorer
Remove dalesearch.com from registry
- Click on Start and type Run and then type “REGEDIT” in the run box and then hit enter
- In the registry editor go to Edit menu and then click on find option, you will get edit box to search any string to registry editor
- Type in the find edit box “dalesearch.com” and click on Find Next
- The search result will highlighted that key which have the same string
- Edit that key and change the “dalesearch.com” string to “google.com“
- Use F3 key to find Next, Replace all them to “google.com”
- Then Restart the internet explorer
Reset Internet Explorer
- Open Internet explorer and then go the Tools menu (Press “alt” key once to active Menu bar), you can also click on gear icon in IE9/IE10 then go to Internet option.
- Once you clicked on Internet option you will get an internet option window.
- Now you have to click on Advanced tab. then click on Restore Advance Setting button once and then click on RESET button
- Now you will get a new popup for confirmation to get it done reset process, Tick mark on Delete personal setting then click on RESET button
- Now you will appear a popup to complete all the tasks, after completion you have to click on close button.
3. To Remove dale search from Mozilla Firefox
- Open Mozilla Firefox, Click on Tools menu (press “alt” key once to active menu bar) then go to Options, after that a configuration page will be opened, then click on General tab and then look on the very first section named as Startup. Under Startup you will see a HOME PAGE Edit Box, under this edit box you will see www.dalesearch.com, please replace it to www.google.com, then click on apply and close.
- Restart Firefox Browser
Remove dalesearch.com from Firefox configuration file.
- In the Firefox type this command in the address bar “about:config” and then hit enter to open this page
- After that you will get a page which is asking for permission to open config page that confirm that please use it carefully so please click on button named as “I’ll be carefully, I promise“.
- Now you will a configuration page with search option on the top, so please type “dalesearch.com” into search bar, you will get the result.
- Replace all the string from “dalesearch” to “google”
In the search result do double click on the all entries (related to dalesearch.com) one by one, and change them to “google.com” - You can Right click on found results one by one and choose RESET option.
Reset Mozilla Firefox
- Open “Troubleshooting information” page into Firefox.
- Open Firefox and then go the Help menu (Press “alt” key once to active Menu bar)
- Note: you can also open this page in this ways, open Firefox then type this command in the address bar “about:support” (without quote) and then hit enter or OK.
- Go to Help menu then click on “Troubleshooting information”
- You will get a page “Troubleshooting information”, here you will get “Reset Firefox” option in the right side of the page.
- Click on Reset Firefox option, It will take time to reset
4. To Remove dale search from Google Chrome
- Start Google Chrome, click on Settings icon (Located in very top right side of the browser), Under this menu find out and click on Settings after clicking on that you will appear a configuration page.
- In the same configuration page find a option named as “Open a specific page or set of pages” click on Set Pages, here you will appear the bunch of URL (Set pages), you have to delete all them and enter only one which you want to use as your home page.
- In the same configuration page find out the option named as ‘Manage search engines’ click on that, then you will get a page as Default search engine settings, here you will get some bunch of search engines, first of all change your default search engine
- Find out the google search engine and move your mouse pointer to their right side, here you will get 2 options.
- 1. Make Default
- 2. Close button “x” to delete the search engine.
- Make default your google search engine, and delete all other than, one by one
Change homepage from Google chrome preferences file
- Change home page from “preferences” file , open this file in plain text format (notepad) and change these following entries to default stage.
- You can find “preferences” file from below locations.
- Windows XP
%UserProfile%\Local Settings\Application Data\Google\Chrome\User Data\Default- Windows 7, 8, Vista
%UserProfile%\AppData\Local\Google\Chrome\User Data\Default
- Default value is:
“homepage”: “http://www.google.com/”,
“homepage_is_newtabpage”: true,
Reset Google Chrome
- Close all Google Chrome browser
- Now open this following path
- Press “window key + R” (Flag sign key + R) , then you will get Run box.
- Copy and Paste this following command in this Run box then hit Enter or OK
- Windows XP
%UserProfile%\Local Settings\Application Data\Google\Chrome\User Data\Default - Windows 7, 8, Vista
%UserProfile%\AppData\Local\Google\Chrome\User Data\Default
- In the default folder please find a file named as “Preferences“ and now just need to rename this file from “Preferences“ to “Preferences.old“
- Now Start your Google chrome.
5. To remove dale search registry entries with Adwcleaner.exe
Here is the proper step-by-step guide to remove any adware from your computer, please follow the steps.
A. Download AdwCleaner from the below link.
Click Here to Download: Adwcleaner.exe
B. Run that downloaded file (Adwcleaner.exe)
C. Then you will see a Adwcleaner program and you will 3 button in the bottom, Search, Delete, Uninstall
D. First please click on search (as shown in below screenshot)
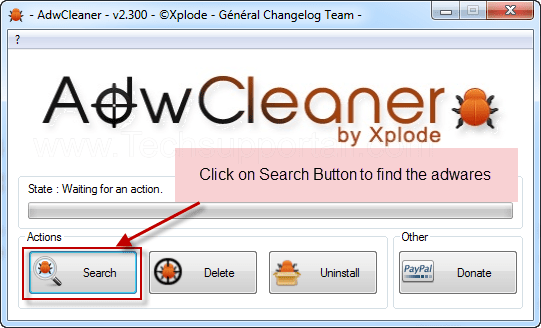
E. Once you click on search it will take some time, after that a notepad file will automatically open which is shows that the software found how many adwares. (as shown in below screenshot)
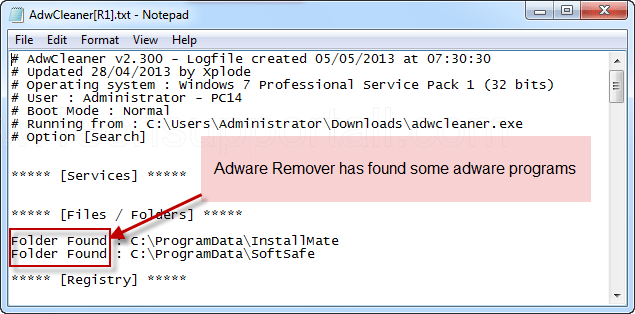
F. Now leave this notepad as it is and click on Delete button on the Adwcleaner program. (as shown in below screenshot)
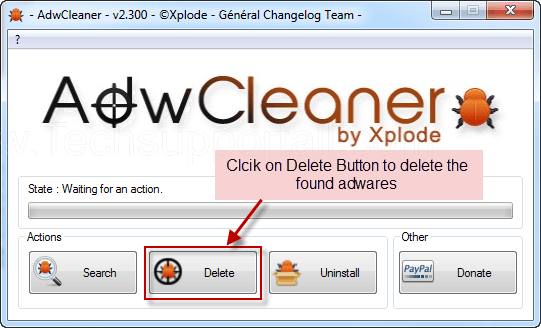 G. Now after deletion process done, your computer will restart automatically. (as shown in below screenshot)
G. Now after deletion process done, your computer will restart automatically. (as shown in below screenshot)
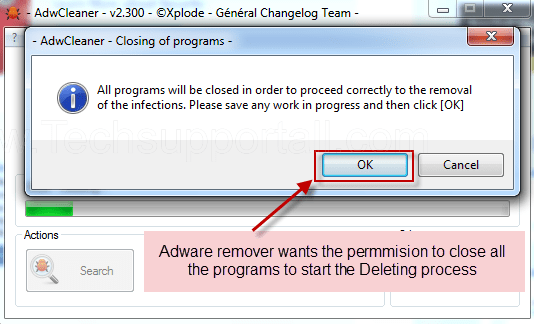
H. After computer restarted a notepad automatically will appear which is shows you the report of adware deleted or failed. (as shown in below screenshot)
I. Please close that notepad and run the adwcleaner once more and then now click on uninstall to uninstall Adwcleaner from your computer.
5. To remove dale search with Hitman-Pro
Click here to Download Hitmanpro_x32bit.exe
Click here to Download Hitmanpro_x64bit.exe

6. To remove dale search with Malwarebytes.
1. Download Malwarebytes Anti-Malware Free, then double click on it to install it.
Click Here to Download Malwarebytes.exe


2. Update online Virus Definition


3. Tick mark on “Perform quick scan” then click on Scan
4. When the scan done click on “Show results”
5. After clicking on Show result it will you a another window where you will get the found threats. Click on “Remove Selected”

Dale search toolbar is an adware program and homepage redirect virus. It can be totally damaged your all popular browsers like Google Chrome, Internet Explorer, Mozilla Firefox etc.
Dale search toolbar comes into your computer through free software packages without your permission. This happens when you visit some malicious websites or you have downloaded free software from any 3rd party websites. So you should pay attention, when you download a free software from the internet, you should download from their official website.
Once it is installed in your computer, this Dale Search browser hijacker will change your homepage and the default search engine to DaleSearch.com. The most common problems are redirects, pop-ups and sponsored ads in your browser. Many unknown plug ins are automatically installed with your web browsers. it may be collected your search terms from your search queries. It can change your all internet settings.
So you should remove Dale search toolbar from your computer very immediately, or else you may be lost your web browser. In order to remove Dale search toolbar, you have to follow article mentioned steps very carefully.
Search String
- How to delete dale search homepage
- How to get rid of dale search virus
- Remove dale search popups ads plugin
- Can’t change dale search homepage
- Uninstall dale search search page
- how to uninstall dale search from control panel
- Keeps showing dale search
- Keeps popping up dale search
- popup dale search all of sudden
- Deinstall dale search from my computer
- How to clean dale search completely
- How to clear dale search from my computer
- Can’t remove dale search redirect
- Can’t delete dale search hijacker
- Couldn’t remove dale search toolbar virus
- Won’t remove dale search
- Remove start page dale search add-ons manually
- How do I stop dale search
- What is dale search search engine
- dale search website always popping up

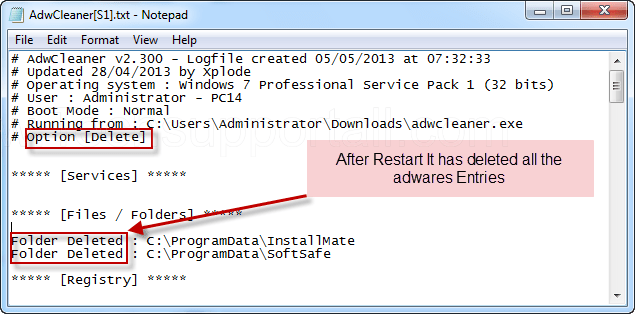
i thought that really helped as i accidently downloaded that stuped thing and im just glad i got it off completly thanks by the way my internet explorer just dissapeard so wat should i do about it
Nice to hear that your issue has solved. For your internet explorer disappeared issue, might be Internet explorer shortcut has deleted accidentally. so please try to create that shortcut on your desktop, if that way doesn’t solve that issue then you have to reinstall Internet Explorer.
I just wanted to say how helpful this was. I’d downloaded Dalesearch by accident and spent ages trying to get rid off the thing without any success, but after reading this I’d sorted it out in like 2 minutes. Thanks