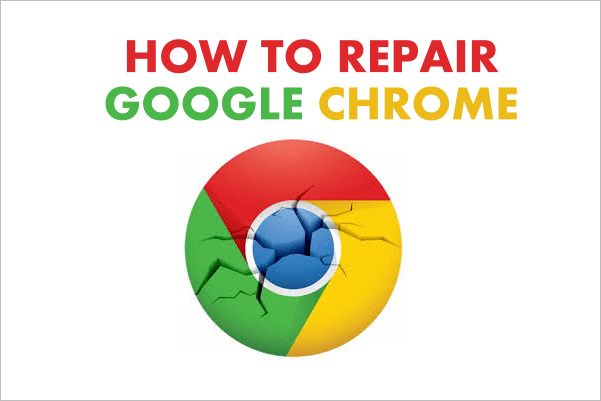Most of us being consistent users of internet need our browsers up and running at all times whatsoever. Although it is true to say that more often we face difficulties when the browser we trusted won’t load or open pages or crash at the most inconvenient of times. There are many ways to look into and sort out the underlying reasons some of which are briefly discussed below:
1. Frozen Tabs
Tabs freeze all the time when on chrome. The reasons range from opening a very heavy web address or numerous tabs at the same time to hefty usage of RAM by a large number of unnecessary programs running in the background of your browser. The best way to address this problem is as follows:
How to close frozen tabs using the Chrome Task Manager
- Open the Chrome task manager by pressing Shift+Esc at the same time. Another way to open this task manager is by opening the chrome menu and finding task manager under More Tools option.
- From the task manager, select the frozen tab. The task manager will show the frozen tabs as Not Responding.
- Hit the End Process button.
- This will immediately close the malfunctioning tabs.
- You can repeat this process for all the problematic tabs.
2. Disabling Extensions
At some times, the reason for an inefficient performance of Google Chrome can be the installed extensions and removing them can alleviate the problems being faced due to it. Given below is the guide to fix this problem:
How to uninstall Extensions / Addons from the Chrome Browser
- Click the menu button.
- Go to Tools.
- Click Extensions.
- Here you will find all the extensions which you have installed on your chrome. This page also shows which extensions are currently running and which are disabled.
- Uncheck each of the extensions in the list. This will disable all the installed extensions.
- Restart your browser.
- Now, enable your extensions one by one checking alongside after enabling every single extension to figure out which of the extensions is the one causing all the trouble.
- Once you’ve found the problematic extension, just uninstall this extension and you’re good to go.
4. Remove Cookies
In some cases, the reason for the faulty performance of chrome can be a corrupt cookie. Given below is the way to clear the cookies from Chrome.
How to clear cookies from Chrome Browser
- Click the Menu button and select Settings.
- Scroll to the bottom of this page and select Show Advanced Settings.
- Scroll to the Privacy section and click Content Settings.
- Here, in the bottom of Cookies section shows a button called All cookies and site data. Click on it.
- Click on the Remove All button and all your cookies are cleared.
5. Clear Local Storage Folder
Corrupt local files can also undermine Chrome function. Clearing it involves the following steps:
- Close all running Chrome tabs and windows.
- Open the Control Panel.
- Select Folder Options.
- Click the View tab and find Show Hidden Files, Folders And Drives. Click OK.
- Open Chrome user data.
- There are many files present in this location. Delete these files.
- Now Reopen Chrome.
These were a few of the most commonly occurring reasons that lead to faulty working of Google Chrome and fixing them is just as easy following the given guidelines because a functional browser is the basis of a sound online activity.
If you are having any other issues like Blank Page Issue, Download Erros, Google Chrome has stopped Working errors, No Internet Issue or Slow Internet Issue, Crashing Error or any other unexpected error in google chrome then to get rid of these issues try Resetting Chrome Browser. Even if Resetting your browser doesn’t work then try to Reinstall Chrome by first uninstalling it from the system.