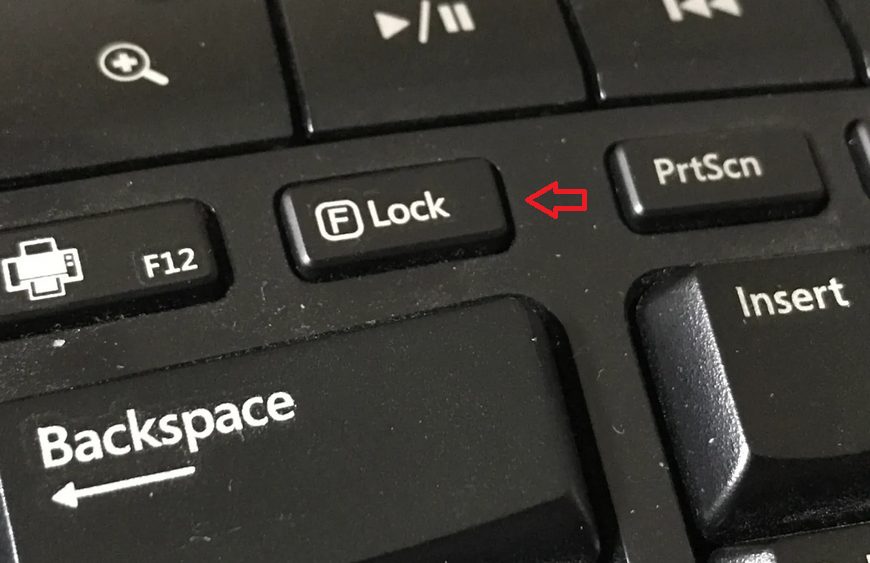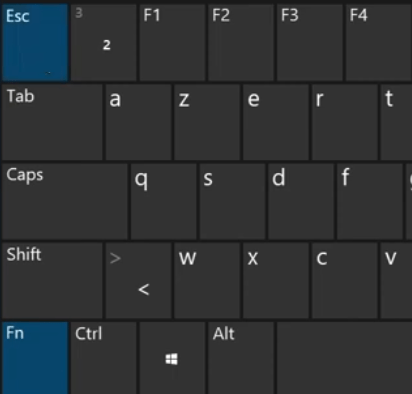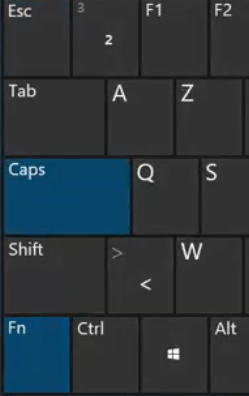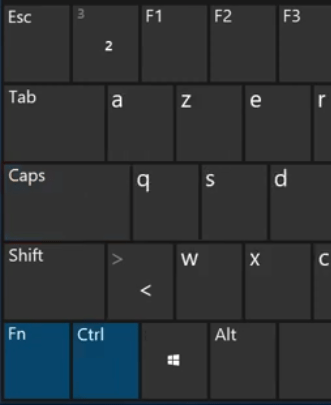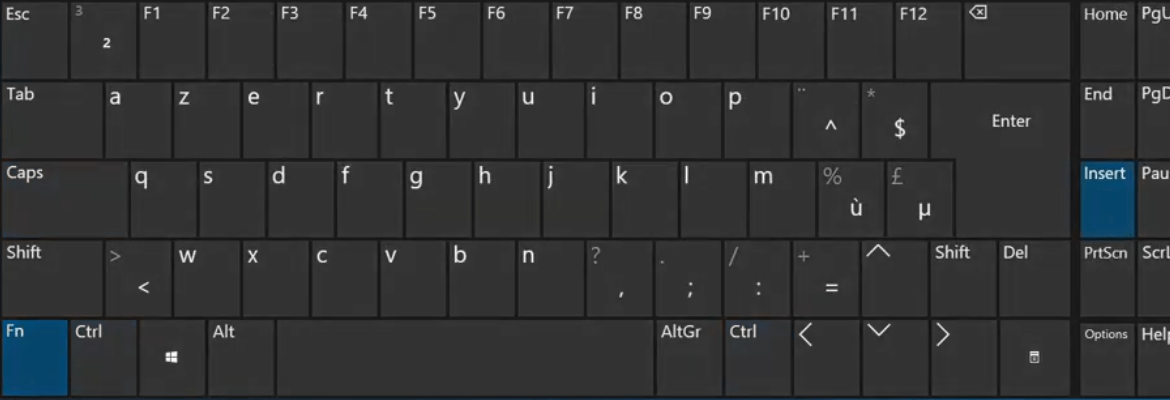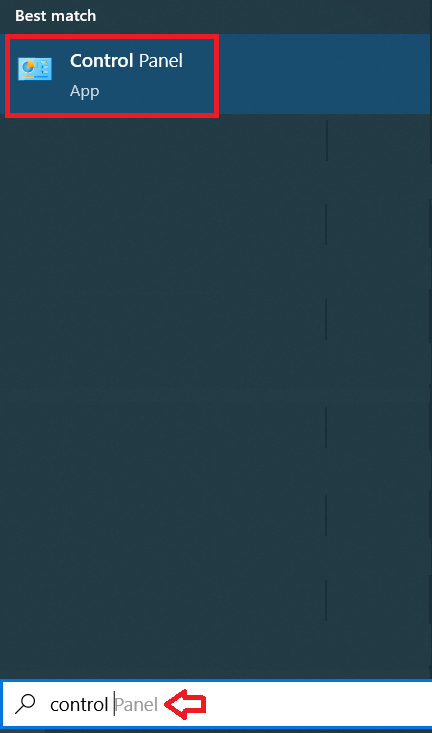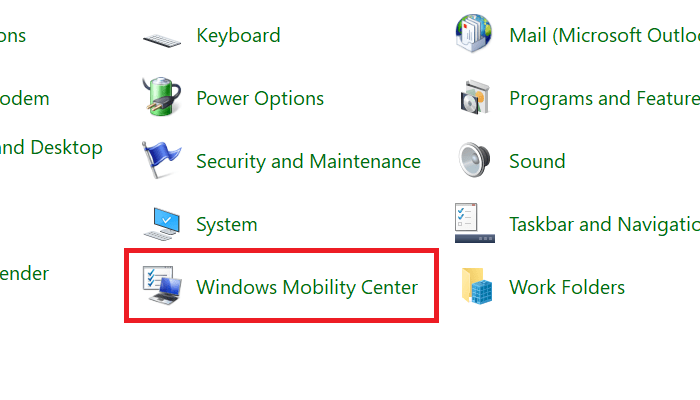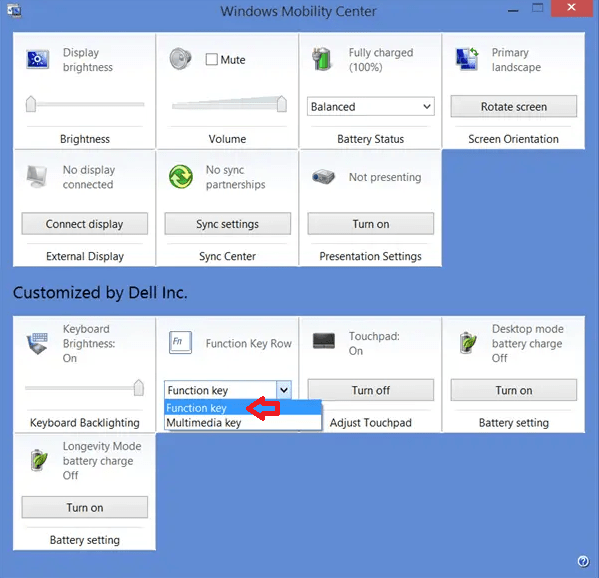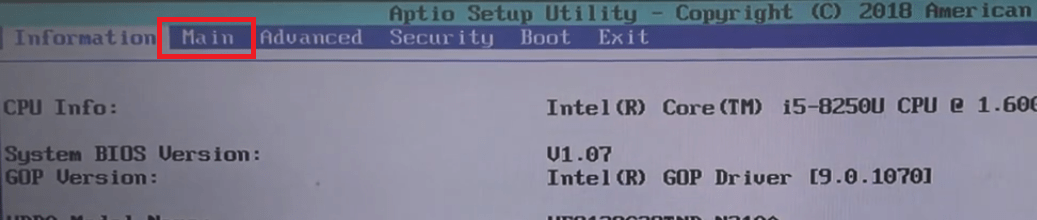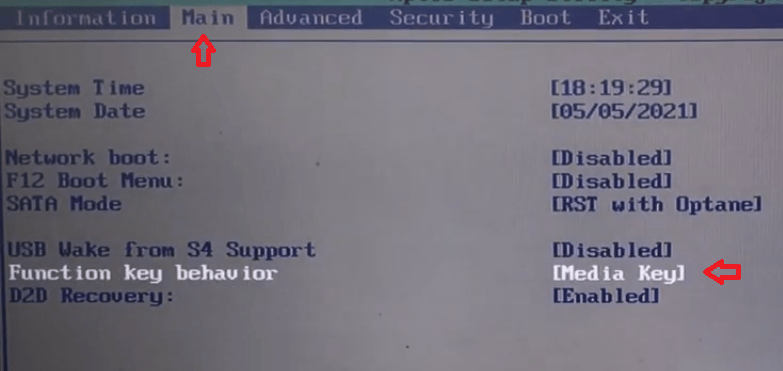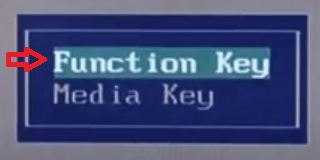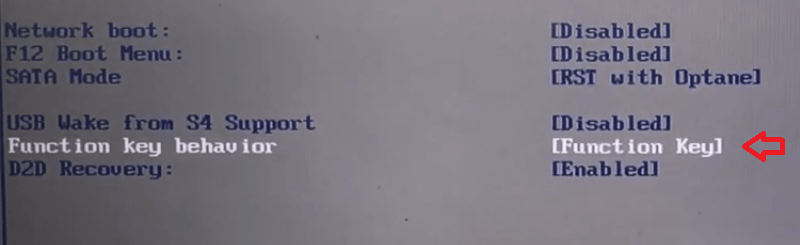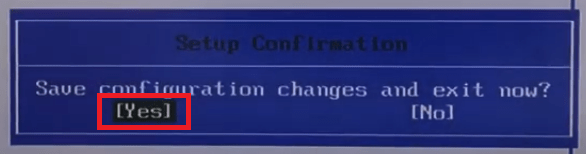In the 6 generation era we are making things more compact. These days most of the latest laptops come with compact keyboards. There is limited space for the keys in the keyboard, some keys have to be set to do two functions with the help of in-built function key (2 functions through one key).

Let’s understand it more deeply through an example: We all know the “F5” key is usually used to refresh things but if you press “F5” with “FN” key it will became a shortcut of “brightness down” button, hence there are two functions in a key.
Now, the point is how do we interchange the Fn key functions by default. Means when I press the “F5” key without pressing the Fn key, it will work as a “brightness down” key and if I press the “F5” button along with Fn key then it will work like a refresh button.
So the question raised in my mind, can I interchange or change the FN key settings from “function keys” to “media keys” or “media keys” to “functions keys” by default? The answer is YES, you can easily change these settings. In this article I’ll show you how to change the FN key settings in Windows 11, 10, 8, and Windows 7. If you are are a new with Fn key then learn more about the Fn key below.
How to Change the Fn Key setting in Windows 11 & 10?
Here, you will learn how to change the Fn key functions in Windows 11 & 10. The process of completing this task is dependent upon the model of your laptop or desktop keyboard. The relatively newer models of keyboards offer easier ways of enabling and disabling Fn key functions. Carefully, read the methods given below and one of them will surely work for you.
Method 1: Change Fn key’s default function using keyboard
Most new keyboards offer you the option to change the Fn key function by pressing a Fn lock key or a particular key combination on the keyboard. The key combination can be different for each laptop or desktop keyboard depending upon their make and model, but it’s the quickest way to enable or disable your Fn key function. I will discuss both of these options below.
1) Keyboards with Fn Lock Key
- In some keyboards you will find a dedicated Fn lock key. If there is such a key on your keyboard, like shown in the image below, then press that key to lock the Fn key function on your keyboard. You can use the same key to unlock the Fn key function as well.

2) Keyboards without Fn Lock Key
If there is no Fn lock key on your keyboard, then use one of the following key combinations and you will surely lock the Fn key function on your keyboard. I have mentioned some famous laptop and desktop brands as an example, but you can try the below mentioned keys for your computer, irrespective of its brand.
- Usually, Dell and Lenovo laptops allow the enabling and disabling the Fn lock key functions by pressing the ‘Fn + Ecs’ keys together on your keyboard.

- HP and Asus laptops and keyboards often use the combination of ‘Fn + Caps’ keys pressed together for enabling or disabling the Fn key functions.

- Some HP laptops allow you to enable or disable the Fn key functions by pressing the ‘Fn + Ctrl’ keys together.

- Sometimes you can enable or disable Fn key functions on your Asus laptops and computers by pressing the ‘Fn + Insert’ keys together.

If none of the above key combinations worked for you, then I would recommend you to read the user manual or documentation of your specific laptop or desktop keyboard model. Otherwise, try the next method given below.
Method 2: Change Fn Key Settings Using Windows Mobility Center
Windows operating system allows you to change the Fn key functions from within the Windows 11 & 10 OS. There is a Windows Mobility Center app which can be used to complete this task. Follow the steps given below:
- Type ‘control’ in the Windows search box, then click on the ‘Control Panel’ option in the search results.

- In the Control Panel window, locate and click on the ‘Windows Mobility Center’ link to open the Windows Mobility Center app.

- In the Windows Mobility Center screen, under ‘Function key Row’ option, click to expand the drop-down menu and choose ‘Function key’ option to lock the Fn key function.

If you didn’t find the Function Key Row in your Windows Mobility Center screen, then your Windows doesn’t support this feature. Don’t worry, the final solution will surely work for you.
Method 3: Change it Using BIOS
If the model of your keyboard is old, which means you can’t change the Fn key functions directly from your keyboard, or your Windows Mobility Center doesn’t offer you the option to change the functions of the Fn key, then this solution is for you. You can easily enable or disable the Fn key functions of your keyboard by using the BIOS of your computer. Follow the steps given below to complete this task via your BIOS:
- Reboot your computer and press the key which is required to enter the BIOS of your computer. Usually, it’s the F2 or F10, but it can be different for your model. In my case, it was F2.
- In the BIOS screen, use the arrow keys to switch to the ‘Main’ tab. In my case its Main tab, but in your case, it can be ‘Configuration’, ‘System Configuration’, ‘Advanced’ or any other name. Primarily, you have to find the tab which has an option that mentions ‘Function Key’, ‘Action key’, etc.

- In this example, you can see that under Main tab, there is a ‘Function Key Behavior’ option. Use the arrow key to select the ‘Function Key Behavior’ option, then press the ‘Enter’ key on your keyboard to change the settings.

- In the option box, select the ‘Function Key’ to disable the Fn key function on your keyboard, then press the ‘Enter’ key on your keyboard to apply the change.

- Once the change has been applied, then press the ‘F10’ key on your keyboard to save the changes and exit the BIOS.

- When you will be asked to save the configuration and exit, then select the ‘Yes’ option and press the ‘Enter’ key on your keyboard to confirm this action.

That’s it, you have successfully changed the Fn key functions in Windows 11 & 10 computer. This method will work for all the old and new models of computers which have a Fn key on their keyboard.
More Information about Fn key
If you are a new user then you should learn more about FN key. Let’s learn more about it.
What is Fn key and how does it work?
Keyboard function keys from F1 through F12 often have an icon on them indicating a secondary option. These keys with secondary actions are called action keys or hotkeys. On some keyboards, there is an Fn key to enable that command.
Therefore, when you press the Fn key along with another key, it will trigger a secondary function that is assigned to that key. For example, on many laptops, pressing Fn along with one of the function keys (F1, F2, F3, etc.) can adjust screen brightness, volume, enable/disable wireless connectivity, toggle touchpad functionality and more.
Keep in mind that the specific functions assigned to the Fn key may vary depending on the make and model of your laptop or keyboard. It’s also worth mentioning that desktop keyboards may not have an Fn key, as they typically have separate keys for functions like adjusting brightness and volume.
If you’re unsure about the functions of the Fn key on your specific device, then I would recommend consulting the user manual or documentation provided by the computer manufacturer.
Why do we need to change the settings of Fn key
As described before, the Fn key on a Windows keyboard is a function key that is used in combination with other keys to perform specific functions. Its purpose is to provide quick access to various features and shortcuts on laptops and some desktop keyboards where space may be limited. The location of the Fn key can vary according to the keyboard, but typically, its located on the bottom left row of the keyboard.
Many users find the location of the Fn key unsuitable and its troubling for them to press the Fn key whenever they want to trigger the function of a hotkey. Instead, they want to access the function of an action key without pressing the Fn key each time. And they can do this by enabling or disabling the Fn key functions in Windows 11 & 10.
Now that you know how to change the Fn key functions in Windows 11 & 10 computer, its important to use this feature wisely. Changing the keyboard settings of your computer, especially through BIOS, can potentially affect the stability of your system. Therefore, be cautious while making these changes. If you have any doubts, then consult your laptop’s manual or contact the manufacturer’s support for guidance.