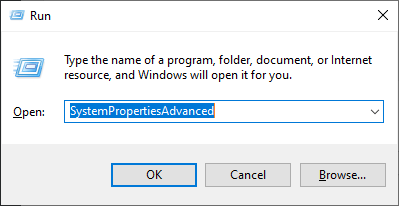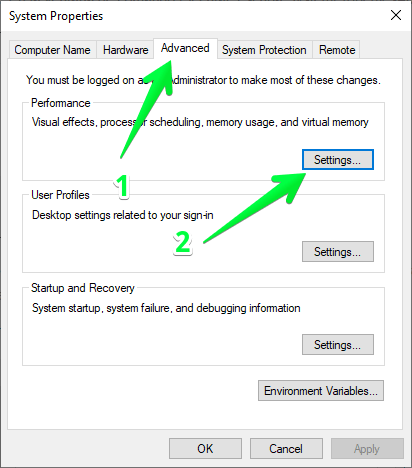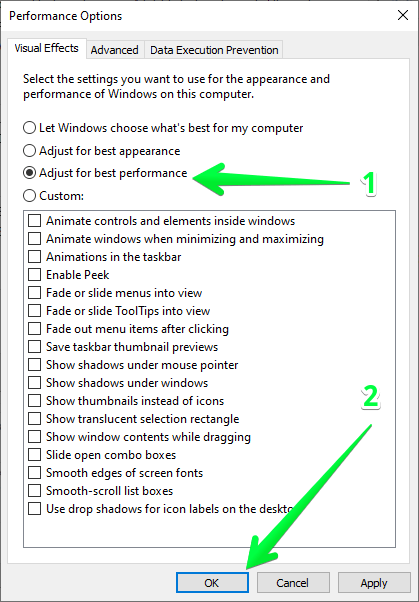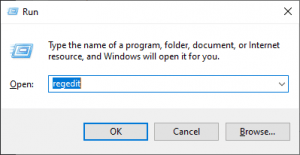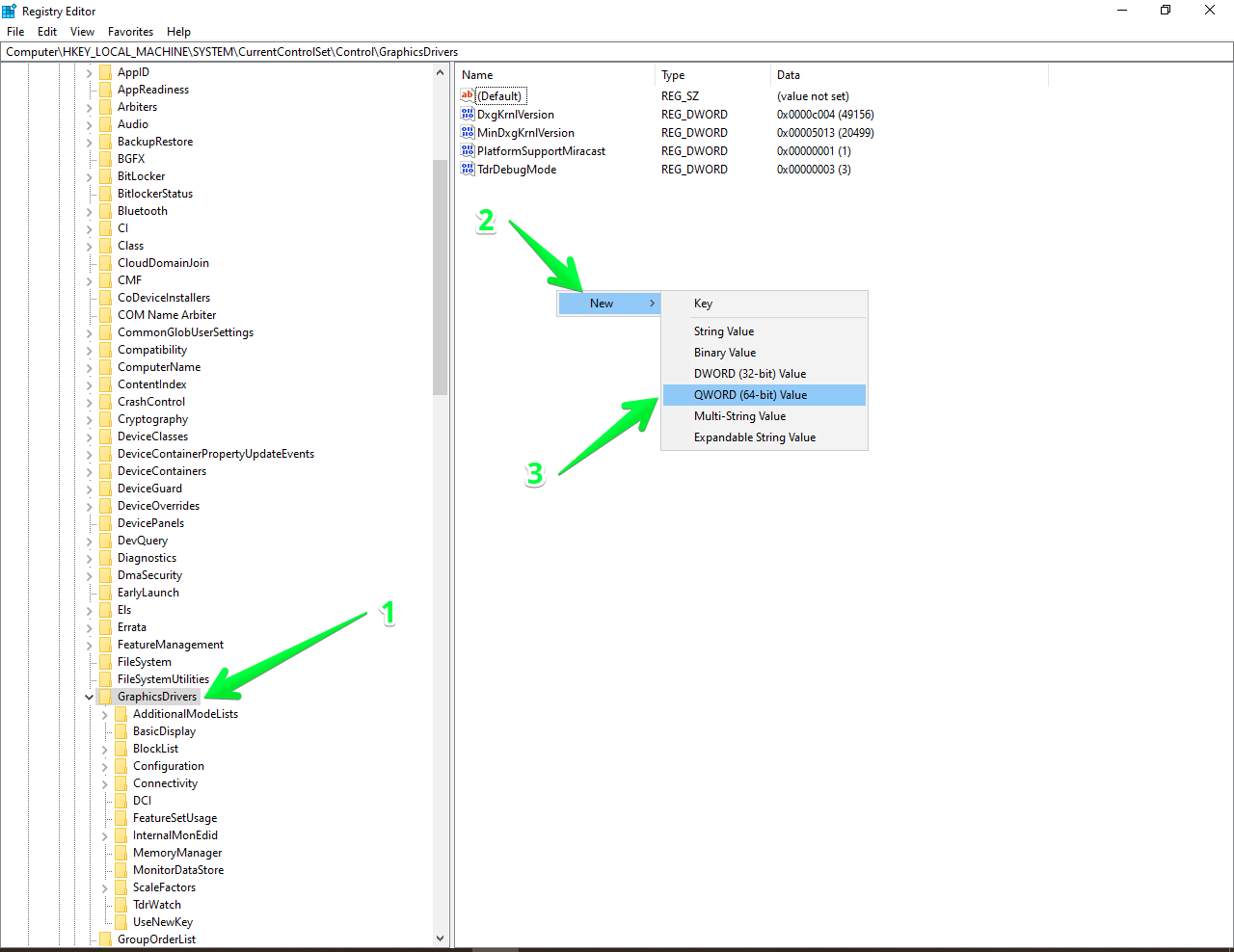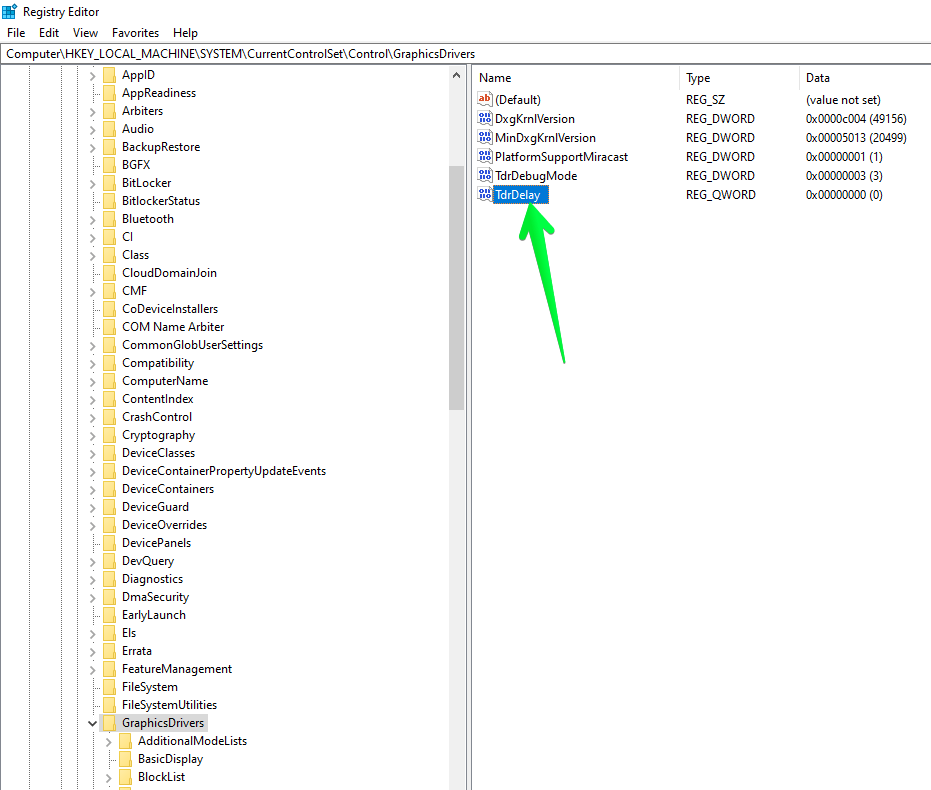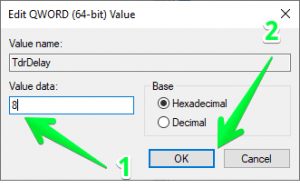Windows 10 has certainly improved its performance. In fact, one of the reasons for its popularity is its ease of use. In fact, you only need to start the system to enjoy a complete experience. However, there are times when it fails to work. One of these failures is related to the video adapter. Specifically, the task bar displays a notification. It is displayed textually: The Display driver has stopped responding and has successfully recovered. This failure occurs when Windows determines that the GPU has not responded within the time allowed and resets the display drivers. Well, today we will see how to solve this failure that stops the video driver.
Fix: How to Fix display driver has stopped responding and has successfully recovered
To fix this issue, follow the following methods in a right way.
1. Close unnecessary programs
As mentioned, this problem is caused by an overload of the graphics processing unit. Therefore, having several programs and browser tabs open can collapse the GPU. Consequently, generate the mentioned error. Please close all unnecessary programs and verify that the problem is solved.
2. Update the graphic driver
In many cases, this problem is caused by an outdated driver. Therefore, the solution is to update it. If you don’t know how to do it, please check our tutorial.
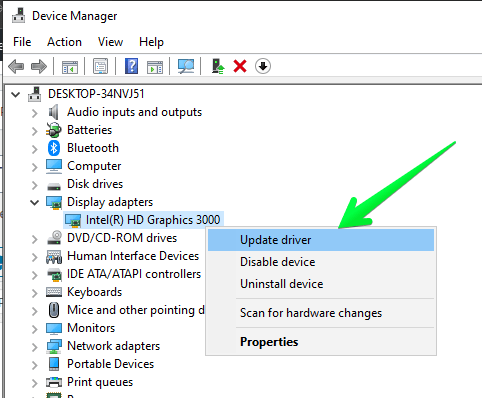
3. Adjusting visual effects for best performance
You can configure most of the Windows settings. Even the graphical aspect for better performance. Please follow the steps below:
- Press the Win+R combination and run the following command:
SystemPropertiesAdvanced

- Once you’re there, please click on the Advanced tab. Then select Settings.

- Now, set the effects for best performance. Finally, press OK to set the changes.

4. Increase GPU processing time using the Registry Editor
If the problem persists, then you can try this solution. What we will do is try to increase the processing time of the GPU on the computer. Please note that you can edit the Windows registry. So proceed with care.
- The first thing you have to do is press the combination Win+R and run the following command:
regedit
- Once there, please navigate to the next path:
Computer\HKEY_LOCAL_MACHINE\SYSTEM\CurrentControlSet\Control\GraphicsDrivers - Now, we will create a new value. With this intention, right click on any blank space. Then New → QWORD(64-bit).

- Please assign TdrDelay as the name of the value.

- Please double-click on the new value to edit it. Then assign 8 as Value data and press OK to finish.

- Then close the registry editor. Please restart your computer to set up the changes and check if the problem has been resolved.
5. Cleaning the graphics card.
The performance of a graphic card can gradually degrade. One of the reasons for this is poor ventilation which can overheat it. It is well known that more than 80 degrees Celsius is dangerous for the health of the device. Therefore, you should turn off your computer. Then open it and clean the fan, heat sinks and GPU. To do this, it is convenient to use an air blower.
Very well, in this way we have seen several ways to eliminate this error. Usually the causes are software malfunctions. Sometimes it can be caused by errors in the graphics card. Therefore, it is recommended to clean and maintain the device. Bye!