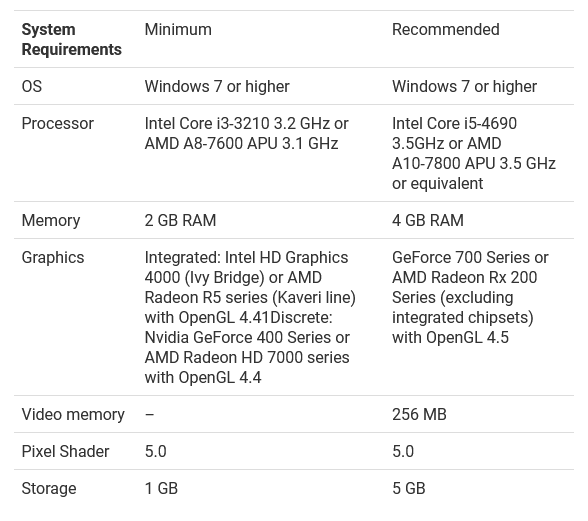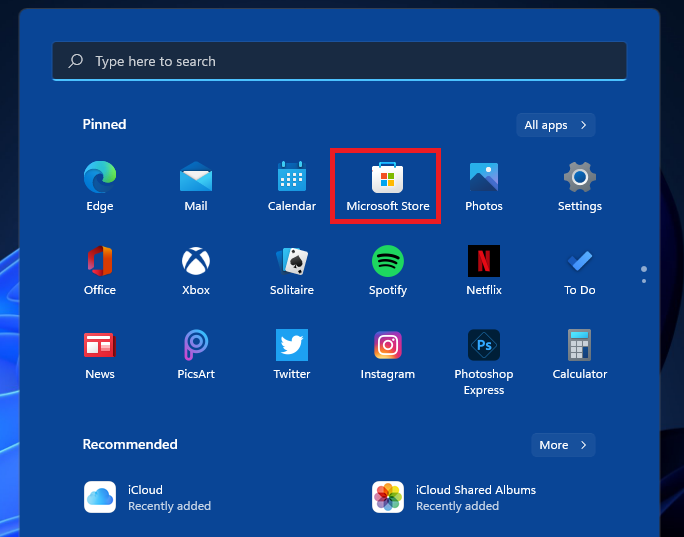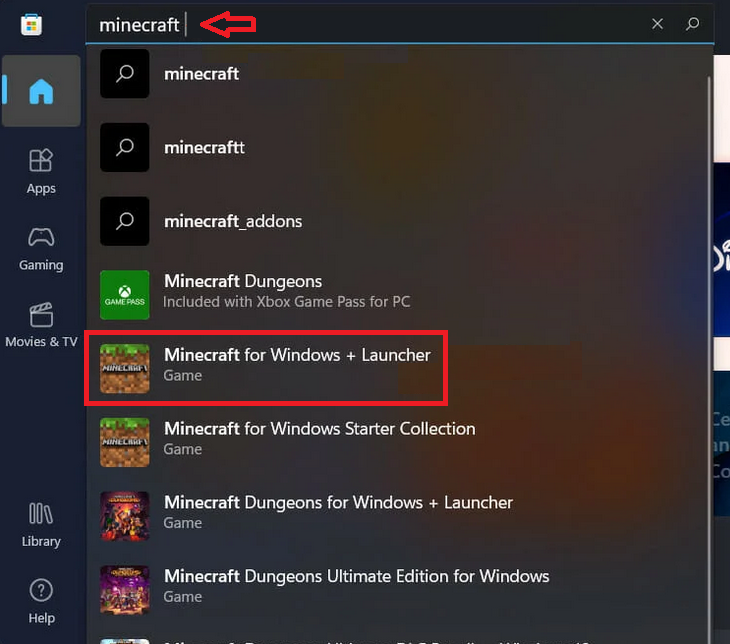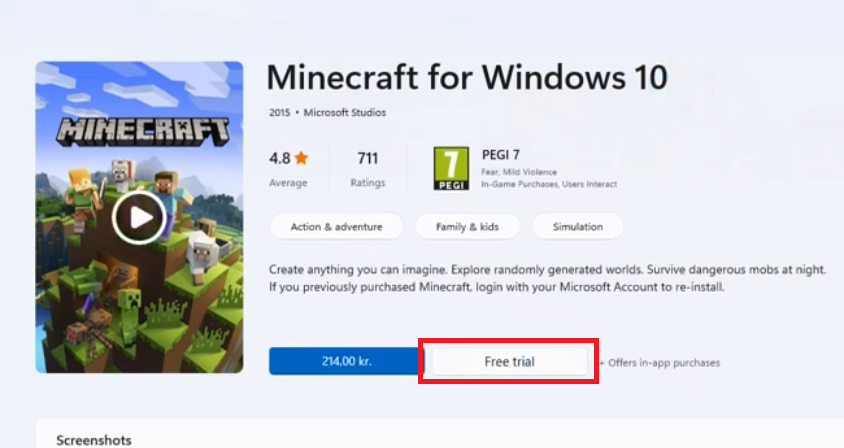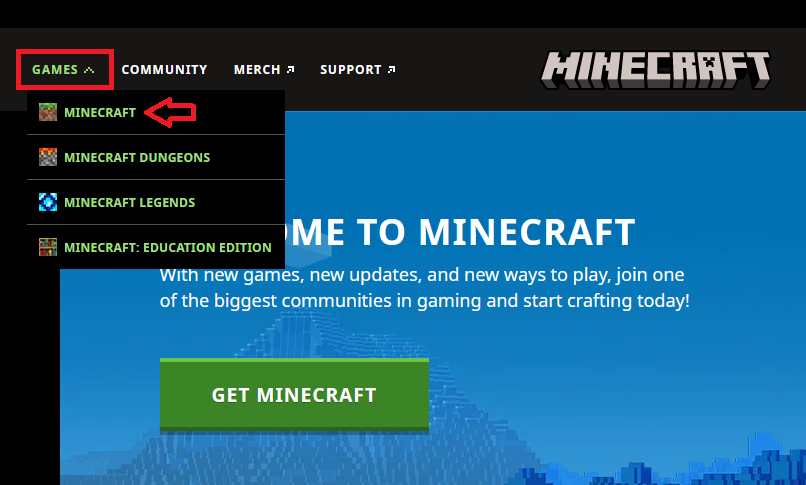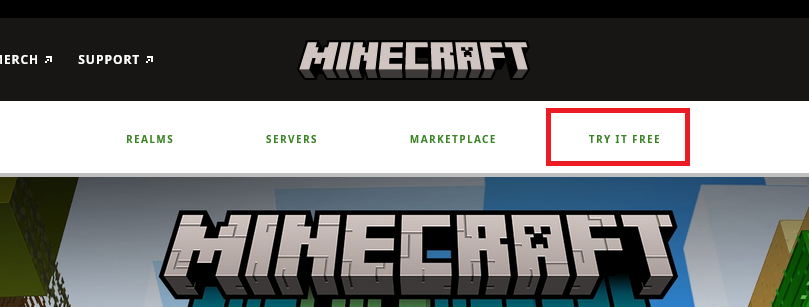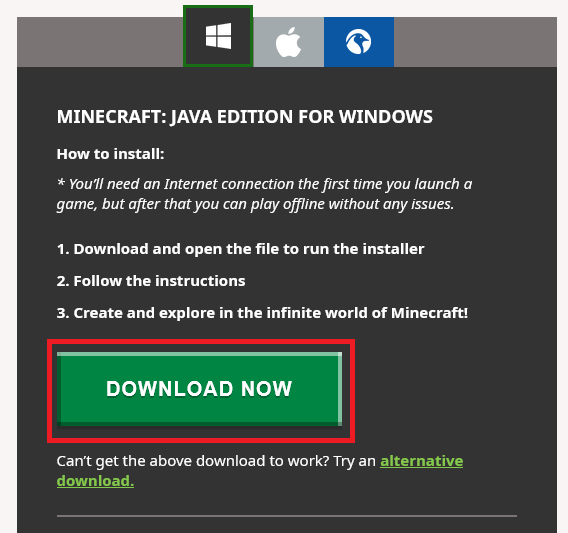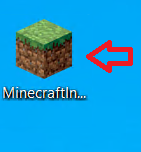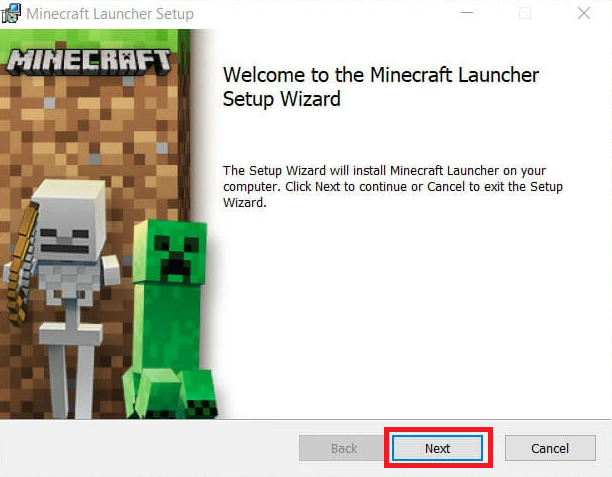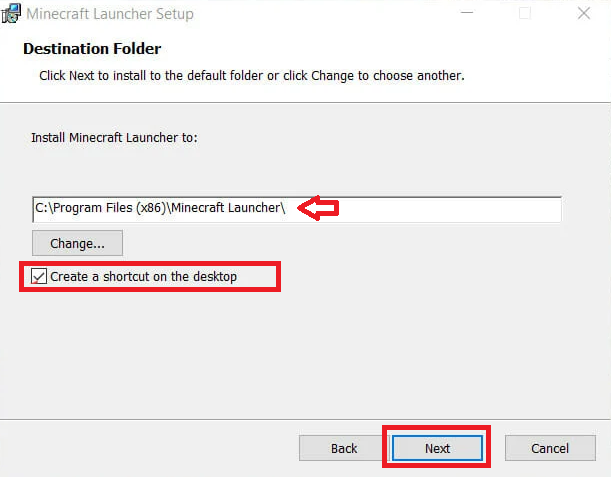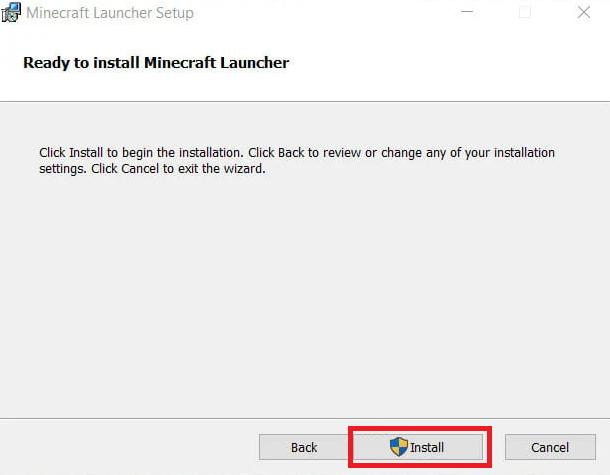- This topic has 1 reply, 1 voice, and was last updated 2 years, 12 months ago by
Amit.
- AuthorPosts
- July 9, 2022 at 11:27 am #33611
Daniel
GuestIs Windows 11 compatible with the Minecraft game?
July 12, 2022 at 9:42 am #33757Amit
ParticipantAs more and more Windows users are upgrading to Windows 11, they are experiencing compatibility issues with their favorite software and games, which they were previously running on Windows 10. One such game is Minecraft that is highly popular among gamers, but neither Microsoft nor Mojang (developers of Minecraft) have officially confirmed that Minecraft can run on Windows 11. Therefore, in this tutorial, we will answer, does Minecraft work on Windows 11 or not, and describe its installation process.
Minecraft System Requirements
Before you start to learn how you can launch Minecraft in Windows 11, you must be sure that your computer hardware is capable of running this game. Although Minecraft has been around from a long time, but its newer versions can be resource hungry. Therefore, it’s important to make sure that your computer is capable of running this game. Read the requirements table mentioned below for further details:

If your computer can run Minecraft on Windows 11 according to the above-mentioned requirements chart, then the following instructions can be helpful for you. In the next sections, you will learn how you can download and install Minecraft on Windows 11 OS.
Does Minecraft Work on Windows 11?
The quick answer to this question is, yes it does. However, there are two versions of Minecraft that you can install on Windows 11 and you will have to decide which one is the right one for you based on your preferences.
- Minecraft Bedrock: This version of Minecraft is specifically developed for Windows 10 and allows players to play with players on other devices, like Android, Xbox, Nintendo and iOS.
- Minecraft Java: This version of Minecraft uses Java which makes it suitable for cross-platform gaming on MacOS. Linux and Windows. Also, this Minecraft version is more resource hungry than Bedrock version.
For Java version of Minecraft, you will have to visit the official site, but you can get the Bedrock version from the Microsoft Store. In the next section, we will describe in detail how to download and install both the Minecraft versions on Windows 11.
How to Download Minecraft on Windows 11?
If you have decided which Minecraft version you want to install on your Windows 11, then we have described below the download and install process for both of its versions.
A) Download and Install Minecraft Bedrock Edition
You can get the Minecraft Bedrock edition directly from the Microsoft Store. Therefore, before following the below-mentioned steps you should sign-in into your MS Store account as you will need to download Minecraft app from there.
- Open the ‘Start’ menu in Windows 11 and click on the ‘Microsoft Store’ icon.

- In the MS Store search box, type ‘Minecraft’ and choose the ‘Minecraft for Windows + Launcher’ option from the search results.

- Click on the ‘Free Trial’ button in the Minecraft app page so that you can try the game without paying for it.

After the Minecraft app is downloaded and installed, you can click on the Play button on the MS Store page of Minecraft to start the game on your computer.
B) Download and Install Minecraft Java Edition
Follow the steps given below to download and install Minecraft Java Edition on Windows 11.
- Go to Minecraft website, click on ‘Games’ and choose ‘Minecraft’ from the options.

- Click on the ‘TRY IT FREE’ link.

- In the Download page, scroll down to locate the ‘DOWNLOAD NOW’ button for Windows OS and click on it.

- Once the Minecraft Installer file is downloaded, double click on it to run the file.

- In the Welcome screen, click on the ‘Next’ button to proceed.

- Make sure that the install destination is correct and select the ‘Create a shortcut on the desktop’ option, then click on the ‘Next’ button.

- Click on the ‘Install’ button and follow the prompts to complete the installation process.

You can use the desktop shortcut to run the Minecraft. Also, you must be logged-in to your Microsoft account to play this game.
Conclusion
Does Minecraft work on Windows 11, has a simple answer, yes. However, you must know which version is appropriate for you and how to install it properly? We have answered both these questions above.
- AuthorPosts
- You must be logged in to reply to this topic.