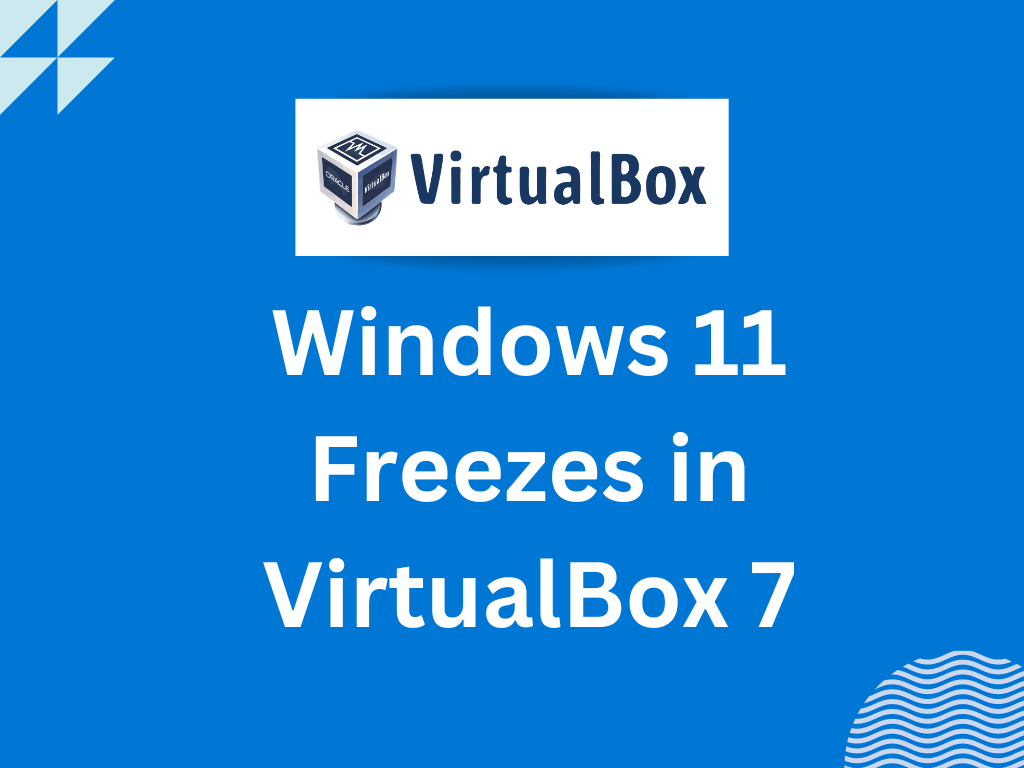I faced the issue with the Windows 11 virtual machine after upgrading it to the latest VirtualBox 7 version. Actually, I had upgraded my Windows 10 to the Windows 11 insider preview version in VirtualBox 6. VirtualBox 6 does not support the installation of Windows 11 due to certain requirements, like TPM 2.0. The new release of VirtualBox 7 supports TPM, secure boot, and Windows 11 installation. So I upgraded VirtualBox 6 to the latest 7 version. But after installing the guest addition, the Windows 11 VM started freezing immediately after starting. I wasted many days to find out the solution of this hang issue. I searched on the official VirtualBox forum, but didn’t get the proper answer, and I found that other users are also facing the same issue. But I managed to solve this issue. Check out how I solved this problem.
Quick Fix
Enable the 3D acceleration if you are facing issue after upgrading the guest addition. Otherwise there could be some other reason of freezing Windows 11 in VirtualBox.
.
How I solved my case of Windows 11 freeze issue
In my case, I didn’t find any problems in the log file. So it was difficult to solve the issue. Because the issue only arose after installing the guest addition, I tried to uninstall the guest addition. But I couldn’t find a way to remove guest additions from the Windows VM. Then I tried different view modes, like scaled mode, full screen mode, and seamless mode, and observed that it was running well in scaled mode. But I still had problems in this mode; freezing was not immediate, but it happened, especially when changing screens. This time I have again checked the log. And this time it shows an error related to the 3D view. So I have enabled the 3D virtualization option in the settings and restarted the virtual machine. and I found that my issue has been solved.
Enabling 3D Acceleration in Virtual Box
Step 1
Check the log to find out the problem. If it is showing the 3D virtualization issue, then you should enable 3D acceleration.
Step 2
Go to the setting of the particular virtual machine -> Click on Display -> Enable the 3D acceleration.
If the issue is not related to the 3D acceleration, then you should follow the steps according to the error. Please post your issue in the comment box to get an answer.