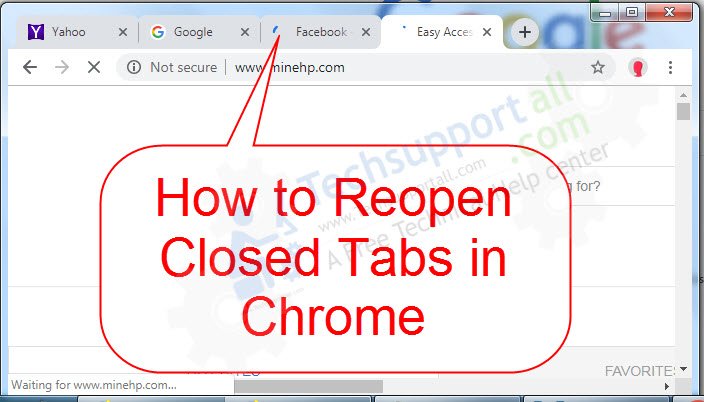Sometimes, the google chrome browser may close suddenly due to power down or chrome gets crash unexpectedly. All the chrome’s last opened tabs close suddenly. After reboot, you won’t see the tabs that you have opened before crashing. Now, the question arises, how to recover or restore the last opened chrome tabs? We have researched on it and found a way to get / recover / reopen / restore all the last closed tabs easily. Follow the following steps to recover all the closed tabs.
There are two possible scenarios:
- Scenario 1: Closed a tab accidentally in Google Chrome.
- Scenario 2: Closed the whole of Google Chrome with all the tabs.
How to reopen a closed tab in Google Chrome.
This chrome trick is very simple, but lots of people don’t know that.
Step 1: Click on your opened Google Chrome browser.
Step 2: Right-click on the Google chrome’s title bar plain area and click on “Reopen Closed Tabs” as shown in the below-given screenshot.
Step 3: Your most recently closed tab has been reopened successfully. If you have closed the multiple tabs accidentally then apply the same process until you get your all the pages that you have closed accidentally.
How to reopen accidentally closed Chrome with all its tabs.
Restore the last session of Chrome. Here in this article, we’ll show you how to open tabs from your last session in Google Chrome.
Step 1: Open Google Chrome.
Step 2: (Optional Step) If your Google Chrome closed due to system crashed or Chrome crashed, then this restore pop-up will come up automatically. Click on Restore button if you get this. If you do not get this option then skip this and instantly jump to step 3.
Step 3: Click on 3 dots icon Google Chrome’s options, then move your mouse pointer to History and after that look under the “Recently closed tabs” entry. You’ll see the closed tab entries. In my case, it names with “3 tabs“. I clicked on that and I get recovered all my closed tabs. Thanks to Google, to make this option to recover the tabs like this.
Step 4: All the tabs have been recovered successfully along with Google Chrome.
Here in this article, we have seen how to reopen closed tabs in Google Chrome with the step-by-step guide along with the screenshots. If you have any query regarding how-to then please leave your thoughts in the comments section down below.
This tutorial will help you if you look for recover google chrome tabs, restore chrome tabs, reopen chrome tab, how to get back my all the tabs in chrome.