Hi, today we are going to talk about some of the most popular games at the moment. We’re talking about Minecraft. This is an open-world video game where exploration and construction are fundamental. Additionally, it allows us to develop our fantastic and artistic universes by placing and destroying blocks. It’s a really fun experience, however, some users have reported bugs with the game launcher. As a result, the game has suddenly closed or just doesn’t start. So, I’m going to show you how to fix Minecraft launcher not working problem.
If you face one of the following problems ever with your Minecraft Launcher, then you can fix all of them by following the below-given steps. Please go to the solution section and then apply the fix.
Minecraft Launcher Common Issues:
– Minecraft Launcher not opening after the update.
– Minecraft Launcher stopped working.
– Minecraft Launcher not opening Windows 10.
– Minecraft launcher crashing.
5 methods to fix Minecraft launcher not working issue
- Reinstall graphics card drivers
- Mods Incompatibility
- Set right screen resolution
- Update your Windows 10
- Uninstall and reinstall the game
1. Reinstall graphics card drivers.
Sometimes the game throws an error related to OpenGL. Most of the time this is solved by updating the graphics card driver. To find out the exact model of your graphic, please enter the Device Manager. With this intention, please press the Win+X combination:
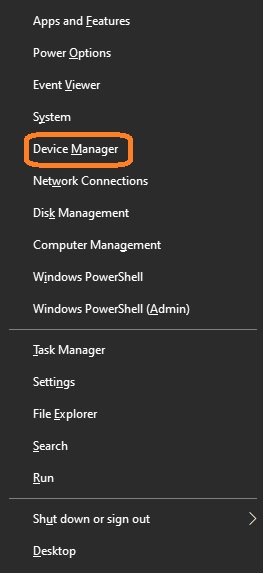 When the window opens, please scroll down to the Display Adapters section. Next, check the name of the video card, then go online and download the latest driver.
When the window opens, please scroll down to the Display Adapters section. Next, check the name of the video card, then go online and download the latest driver.
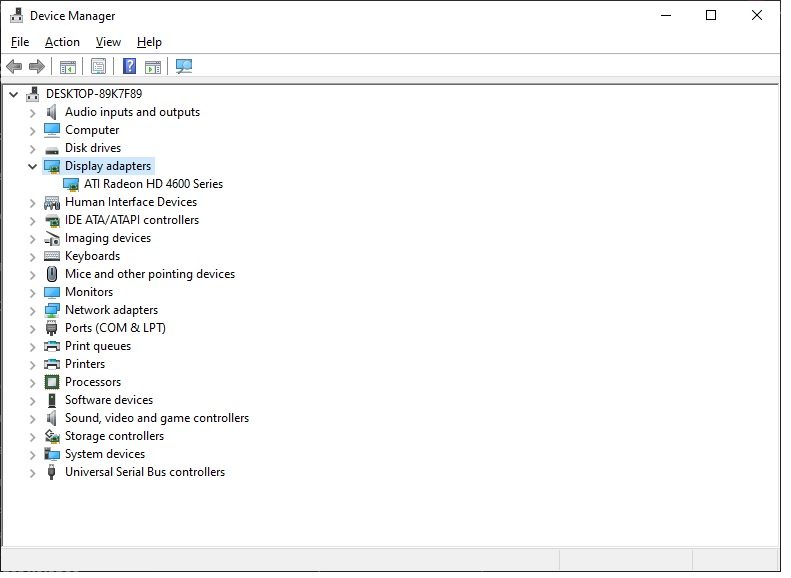 For greater comfort, I leave you the official download sites for drivers intel, nvidia and ati.
For greater comfort, I leave you the official download sites for drivers intel, nvidia and ati.
2. Mods Incompatibility
If you download mods for version 1.8.1, and once installed you are trying to run the game version Windows 10, you will see that it does not let you boot or you skip some errors. That’s simply because mods aren’t designed for this version. In this case, the most obvious solution is to uninstall the mods you downloaded. Additionally, locate add-ons compatible with the version you are trying to launch.
3. Set right screen resolution.
This is a very simple, and sometimes very effective solution. You are probably running the game at a screen resolution not supported by your graphics card. To check this, please right click on the desktop and select Display Settings. Once there select the screen resolution that is compatible with your graphics card.
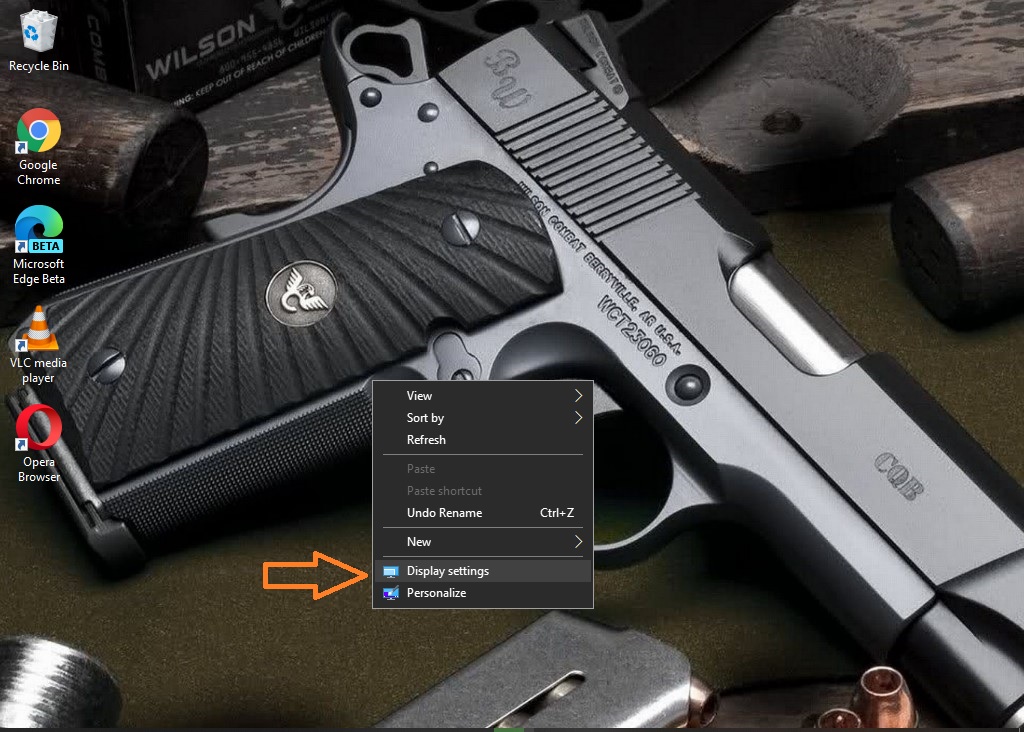
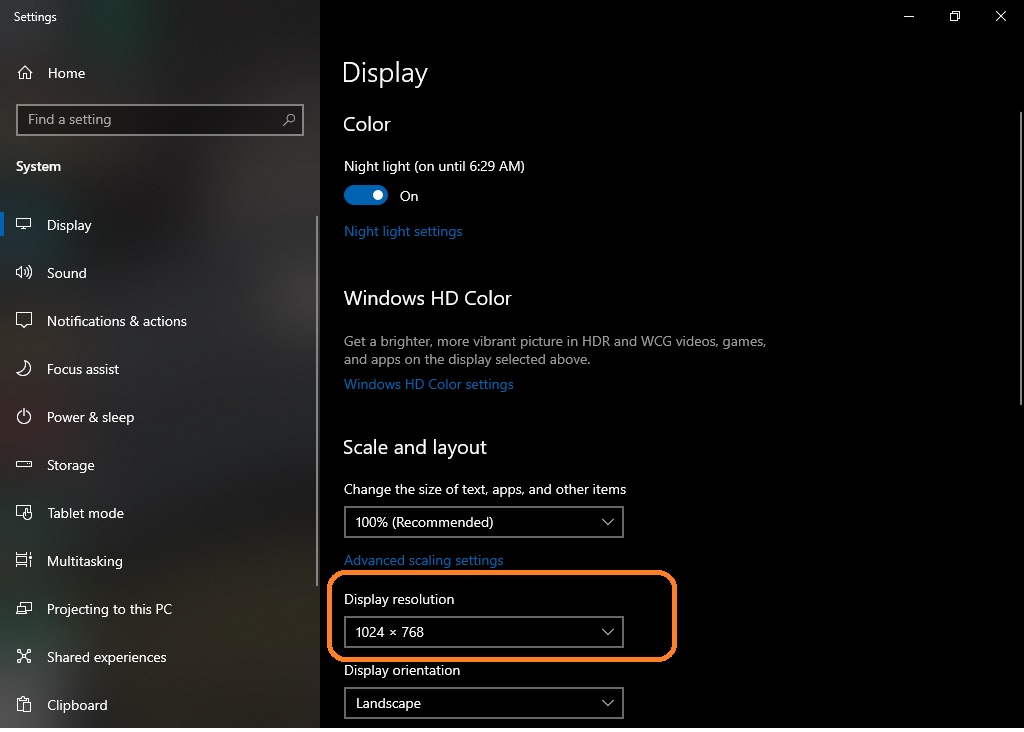
4. Update your Windows 10
Some users have reported that problems with the Minecraft launcher have been fixed after updating the system. To download the latest updates, please click on the Win + I combination to enter Windows Settings. Then go to Update & Security
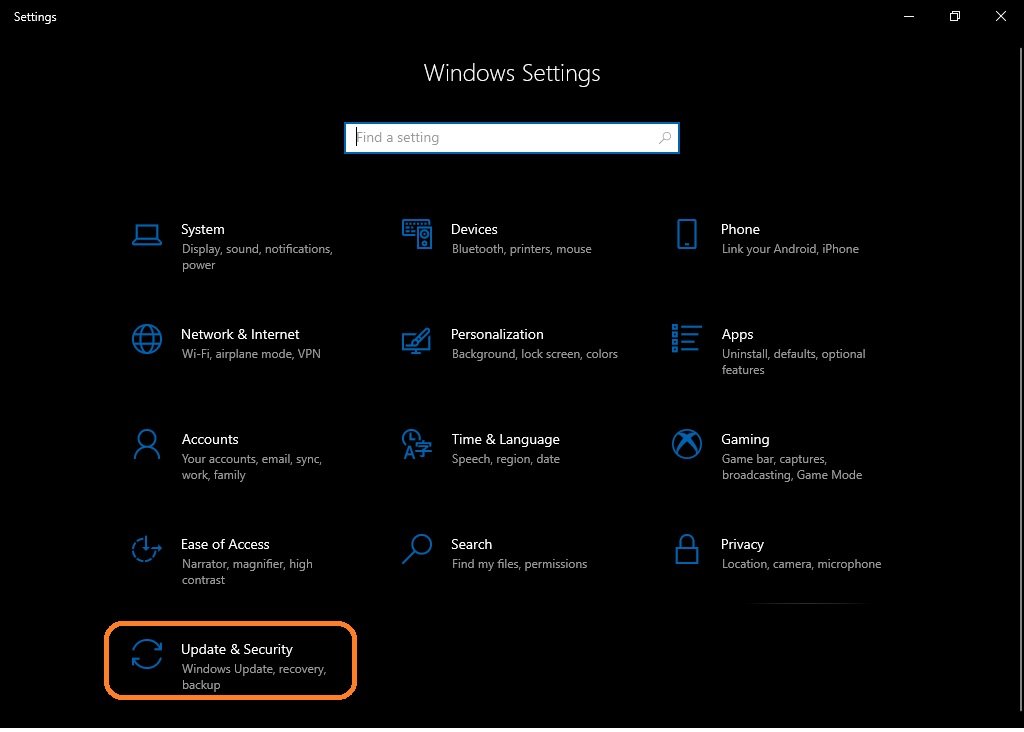 Finally, download and install the updates. Then restart the computer and launch the game again.
Finally, download and install the updates. Then restart the computer and launch the game again.
5. Uninstall and reinstall the game.
If none of the above solutions worked, then try uninstalling the game. Back up your data and delete all traces of Minecraft on your computer. Then try downloading and installing the game again. All right, that’s it for now. I hope you were able to solve the problems with this addictive game.