Bootable disk is required when we need to do a fresh Windows installation. Bootable disk is a disk which contains special files to boot up or startup the computer to start a utility or program. In this case to install a Windows 10 operating system we require a bootable disk to start the installation process of Windows 10.
A bootable disk is not required when we upgrade from older operating system like Windows 7 to Windows 10. But if we downloaded an ISO file to install it on a different PC or for a clean install we must have to create a bootable disk.
Lets learn how we can create a bootable Windows 10 disk.
How to Create a Bootable Windows 10 USB / Disk
Microsoft has provided official tools to create a bootable disk without using any third party software. We here explain the 3 main methods.
1. Using Windows Media Creation Tool by Microsoft
This is the easiest and most reliable method. The utility automatically downloads Windows 10 and copy the files from a USB disk by making it a bootable disk. This method can also be used to download ISO files only. Follow the steps below.
- Download the Windows Media Creation Tool: Click here to download media creation tool.
- Double-click on the downloaded file.
- Select “create installation media for another PC“.
- Select Language / Edition and Architecture as per your requirement.
To learn more about it, go to https://www.microsoft.com/en-in/software-download/windows10 - Select USB flash drive for USB or ISO file for DVD.
- Your disk will be ready after the completion of the process. It requires atleast 8 GB of pen drive. Make sure there will not be any important data in the disk as it will format the disk during the creation of the bootable disk.

- Select “USB Flash Drive” option and click on Next.

You can download Windows 10 ISO files for free directly from Microsoft using this media creation tool. An activation key will be required during the installation process.
2. Using Windows USB / DVD Download Tool
This is an old and still working method to create a bootable media for Windows Installation. The name can confuse you but it is also working perfectly for Windows 10 as well. However, this method requires an ISO image of Windows 10. So first you have to download the Windows 10 iso file.
- This process requires an empty USB stick (Min: 8GB). Quickly format the USB drive first.
- Download Windows USB / DVD Download Tool & Install it on your computer.
- After finishing of its installation, Run it.
- It requires an ISO image file for Windows. Select the ISO image and start the process. you can download the ISO file of windows 10 using the media creation tool as mentioned in method 1.
- Start Windows USB / DVD Download Tool to create a bootable disk
- Select the Windows 10 ISO file by clicking on the browse button.
- Then click on Next.

- After that, it will ask you to select the USB drive.
- It will prompt you to format the USB drive. Please allow it to format the USB flash drive and start making the Windows 10 USB. Follow the remaining on-screen instructions too.
- After completion of the process, your Windows 10 bootable USB / DVD installer USB will be ready to use.

3. Create Bootable Windows 10 disk with the help of third party software.
However, you will not be required to go with this method (third party tool) because the above given two methods will work for sure. Under any circumstances, you’ll only go with the option if the above two have not worked for you.
Making a boot-able flash drive becomes pretty easy with a third party software, named Rufus. Here are the essential guidelines when using Rufus to make a bootable Windows 10 flash drive. Let’s learn the same.
- Download Rufus.
- Open Rufus.exe
- When the software launches on the screen, plug in your USB flash drive.
- Find the option Create a bootable USB drive.
- From the menu that follows, select an ISO image.
- Now click on next button to this menu and click on the Windows 10 ISO you want to install on your computer.
- Now click on the start button at the bottom, and it will begin to create a bootable USB flash drive.
- Once completed, your USB will become bootable and you will be ready to install / reinstall Windows 10 on any computer using this Windows 10 USB flash drive.
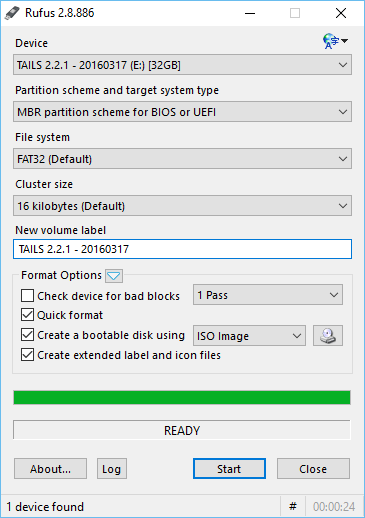
4. Create Bootable Windows 10 USB through Command Prompt
This method is useful for advanced users. Sometimes users only have access to command prompts only and are unable to start Windows. If you have an ISO file, you can create a bootable pen drive using this method. Follow the given guidelines carefully as this method is a little complicated:
- Plug in your USB drive to your computer.
- Open “Command Prompt” (Admin).
- In the Command prompt, type in the following command: diskpart and press the enter key from your keyboard.

- Now type list disk and press enter key. This will display a list of available connected disks.
- From this list, you need to select your USB drive. To do this, type select disk # and press Enter (Replace # with your disk number from the list). You will get a message saying “Disk 1 is now the selected disk’
- The next step is to clean the USB drive. To do this, type clean and press enter.
- Now create a bootable partition, simply type Create partition primary and press Enter.
- You need to select the partition you just created. Type select partition 1 and then type active and hit Enter.
- Now format the USB drive by typing “format fs=ntfs quick”. After this, press Enter.
- Assign drive letter. To assign a letter to your USB drive, just type assign. You may skip this step.
- Now get exit from disk part command by typing EXIT command. Go back to the command prompt on the main screen.
- Now minimize it for a while.
Copy the Windows 10 files to USB flash drive
Copy all the files of Windows 10 and paste them in the USB drive manually. Files can be copied from a Windows 10 disk or by extraction from an ISO file.
- Open the Windows 10 Disk / saved Windows 10 folder. If you do not have this, then download the Windows 10 ISO file from the Microsoft website and extract the ISO file to a folder, then open the extracted folder.
- Select all the files of Windows 10 and copy them.
- Now open the USB flash drive and paste all the copied files there.
Now make the USB flash drive bootable
Let’s suppose that the F: drive would be your USB drive and the E: drive is your DVD drive. Make sure the Windows 10 bootable DVD is inserted into the DVD drive from where the data is copied to the USB bootable drive.
Change the Windows active directory to the F: drive (DVD Drive). The default active directory is “C:\Windows\System32” in CMD. That Windows 10 DVD should be inserted into the DVD drive.
- Open the command prompt (admin) once again.
- Type E: and then press enter. The active directory will be changed immediately.
- Now type in the CD boot command and press enter.
- To create the bootsector in the F: drive (USB Pen Drive), type bootsect/nt60 F: into the command line.
- That’s it!! Your flash drive is now a Windows 10 bootable USB drive
And that is all there is to know about the manual creation of a bootable Windows 10 USB flash drive. all the methods are equally useful. If you’re an expert you can use the manual method without taking help from software, but beginners are advised to seek software help to avoid any complications. The best and easy method is using the Windows Media Creation Tool .
Are you still using the Windows 7? Microsoft has ended the windows 7 support.
Upgrade to Windows 10 as early as possible.
Why we need to create a bootable Windows 10 USB drive?
Since the availability of USB drives, the use of CD and DVD has prominently declined. The major reasons behind this are the ease of use, portability, larger capacity and faster copying of data files by the USB drives in comparison to the older methods. All you need is a flash drive with a capacity of more than 4GB, although 6 to 12 GB of available space is ideal for storing additional files as well. Create a bootable USB drive and keep it in a safe place that you can use this disk to easily fix the installation issues.
How to download windows 10 bootable USB or ISO image for clean windows installation.
Given above method 1 can be used to easily download the ISO image file. We didn’t found any other direct link to download ISO image for offline purpose. So downloading it using the media creation tool is the only method to get it directly from the Microsoft.
You can also upgrade to Windows 10 for Free using windows 7 license key.
Please share your experience with the creation of bootable windows 10 disk using the below comment box.


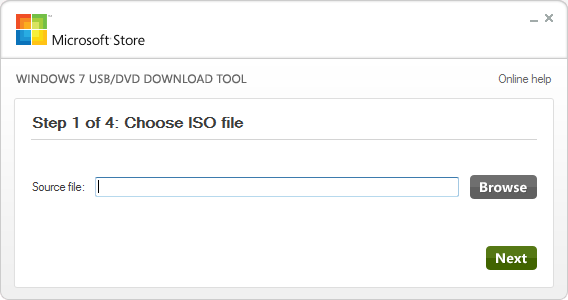
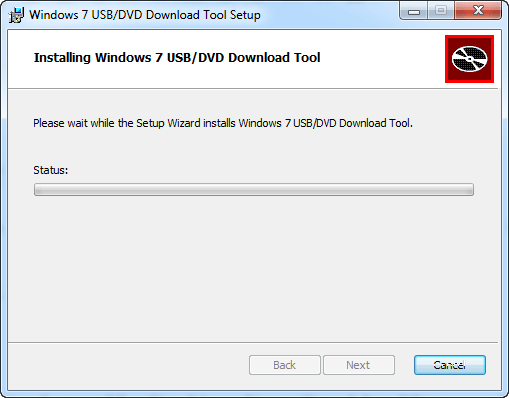
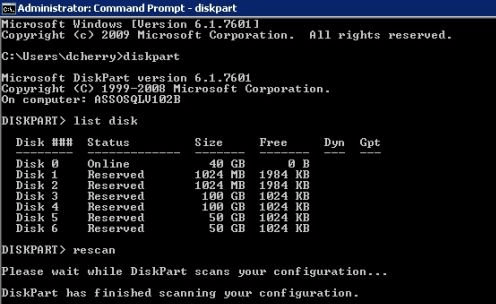
in last method you miss , bootsect /nt60 command, without this usb unable to boot.
by
Thanks for the suggestion. I have added the new steps to the article. Thank you so much for your concern !!
“format fs=fat32” won’t work anymore because of file-size limitation.
install.vim has very well become over 4GB in size. Maybe change the instructions to “format fs=ntfs quick”.
Thanks for reaching us about this issue. I have fixed it in the instructions as well.
In method 4 (using the command prompt), in step 7, the command should be SELECT DISK # (NOT disc).
Oops, it must have been mistyped. I have changed it. Thanks for letting us know about this.
When the tool is done, click Finish and remove the USB drive from your computer. Going forward, if you need to install or reinstall Windows, you can connect the drive to your computer and reboot it. Your PC should boot to the drive, giving you the option to install Windows.
thank you sun off my biso
why not you format it quick to save time
It very helpful.
Is there a way that i could create a bootable usb without downloading the windows?
More like is there a way that i could just take windows from the laptop I am using and create a bootable drive?
actually the problem is i haven’t got a stable connection, so i need a workaround for downloading the windows from the internet.
Sorry to say but there is no such option. You can try one thing, but in this case, you should have downloaded Windows 10.iso file. In method 1 we have described how you can create a bootable USB using Windows 10 ISO file.
If you are looking for making a bootable Windows 10 USB from the installed Windows 10 which is on your laptop, then it is not possible. Either download Windows 10 ISO or create a direct USB from the tool. You can upgrade your Windows 7 to Windows 10 directly through this tool.
Ofc Rufus method is shit. It doesn’t even work in the burning phase when you try to burn the disc image with the specs given on the Microsoft website itself.
meth 4
step 11 is “format fs=fat32”
not “fs=fat32 format”
Thank you for informing us about this.
It was written by mistake. We just have corrected it to the right format.
Again Thanks, Have a great day!!
Rufus is completely useles for win 10 !!! Stick can not surpas boot or even start to load ??? Dod Damn stupid boot methods and boot codes !!!
Try method 1, it is a Microsoft official recommended method. Maybe method2 did not work for you.
Thanks
only if you had added option to quickformat usb, it takes ages…
This tool will ask you to format the usb before writing data. We’ll add this option in starting as well. Thanks for your suggetion.
Very Helpful!
It was very helpful
Thankyou
when i assign a letter then it ask me to format again, shit god
it was very helpful..thank you.
it was helpful