I’ve seen the error message “Windows cannot connect to the printer” with the error code 0x0000011b. It happens most often when a command is sent to a printer that is shared on a network.
If you are also getting the same message, then I will try to help you fix this issue. Let’s find out how to solve this problem.
The error message looks like this
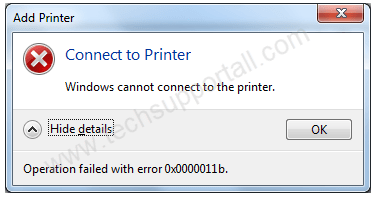
What Causes the Error: Windows cannot connect to the printer. “Operation failed with error 0x0000011B.”
The error 0x0000011B is usually seen in networks running at homes or small offices. Since this error is experienced on a computer that is trying to connect with a printer over a network, you can immediately assume that the cause of this error is spread across two computers. The first computer is the client computer where you want to access this printer, and the second is the host computer where the printer is installed.
On the client computer, this error is usually caused by some Windows updates. Recently, it has been observed that some Windows updates, which are supposed to patch printer vulnerabilities, are making it difficult to connect with network printers. On the host computer, this error can be caused by some registry values and a print spooler problem.
Most probably it is caused by the recent Windows 10 update of CVE-2021-1678 Mitigation to fix network printer security issue.
How to Fix : Windows cannot connect to the printer – Operation failed with error 0x0000011B
Before going to the registry hack to fix this issue, it is better to apply some basic fixes.
1) Update Windows
While a Windows Update may have been the initial source of the problem, it may likely be fixed by installing the latest update. Windows Updates are known to introduce strange flaws and incompatibilities, but luckily, hotfixes are released quickly by Microsoft.
Typically, the 0x0000011B issue may be resolved by simply installing the most recent Windows update by going to the update settings. Or check how to install Windows updates manually.
2) Uninstall faulty updates
Updates installed on Windows 10 (and Windows 11) can be removed. This allows you to undo any faulty updates and restore normal operation to your machine.
Searching the Start Menu for “Uninstall Updates” will bring up the option to uninstall updates in Windows 11. You can also refer: how to uninstall windows updates.
3) Restart the print spooler
All print jobs on a computer are handled by a service called the print spooler, which is often the source of printer-related issues. The 0x0000011B issue is often resolved by restarting the print spooler service.
To do so search for services and open the services in Windows. Now search for the print spooler in the services list. Right click on it click restart.
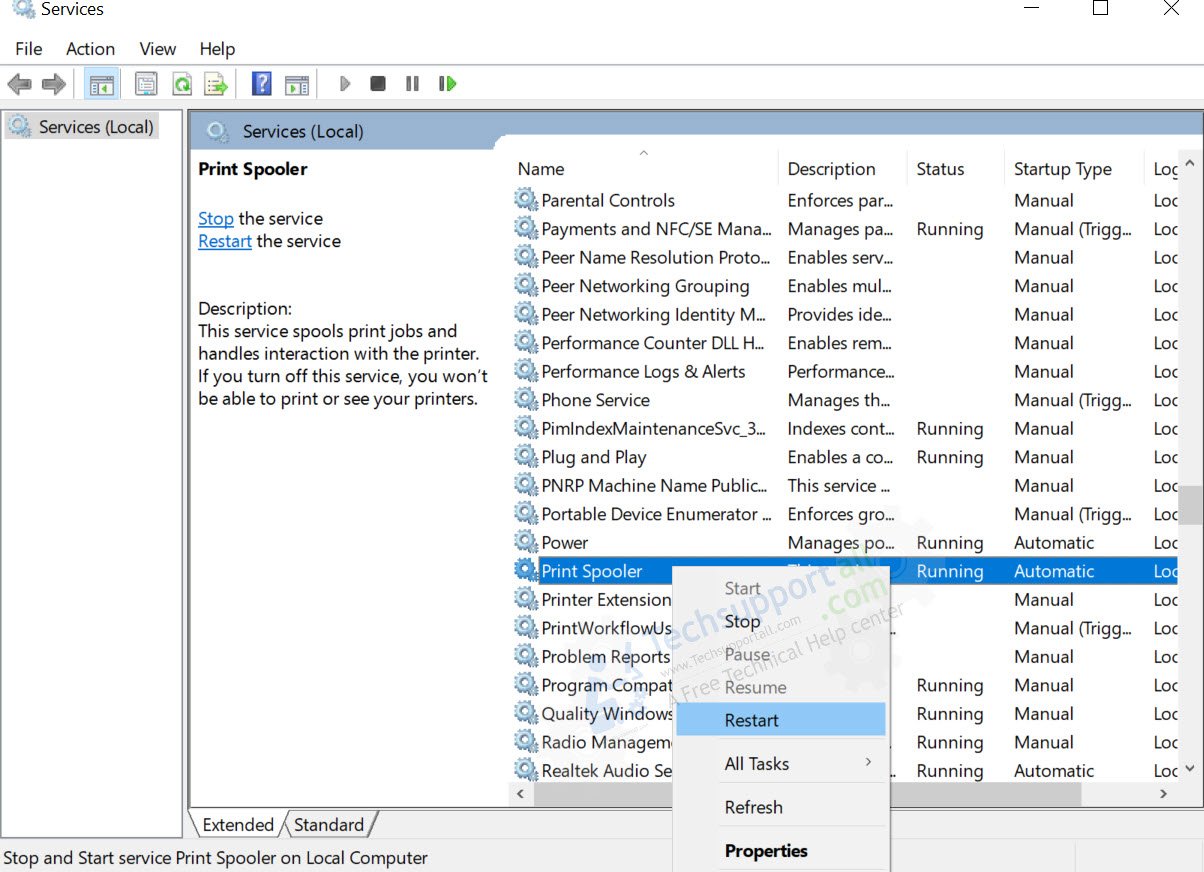
4) Fix 0x0000011B error manually by Registry modification
Finally, if none of the above work, or if you don’t want to roll back the updates and newer updates aren’t available, Then you can manually fix this error by doing some registry entry modifications in the Windows registry. My suggestion is to please take a registry backup before proceeding further or create a restore point.
You need to follow some steps both at the client computer (where you want to access the printer) and the host computer (where the printer is installed). Follow the steps given below in the correct order to resolve this problem.
Before applying the solution you must check for the error. Follow the steps given below:
- Open the Network page and double click on the printer link to connect with the printer.

- In case you see the error message show below, then follow the steps given in the following sections to solve this error.

1) Steps for the Host Computer
All these steps need to be performed in the computer where the printer is installed.
- Type ‘registry’ in the taskbar search box and click on ‘Registry Editor’ in the search results.

- In the Registry Editor window, navigate to ‘Computer\HKEY_LOCAL_MACHINE\SYSTEM\CurrentControlSet\Control\Print’, then right click in the blank space and choose ‘DWORD (32-bit) Value’ option under the ‘New’ sub-menu.

- Rename the DWORD value to ‘RpcAuthnLevelPrivacyEnabled’ and press the ‘Enter’ key to confirm.

- Right click the newly created DWORD value and choose ‘Modify’ from the options.

- In the Edit window, make sure the Value data is set to ‘0’ and click on the ‘OK’ button. Finally, close the Registry Editor.

- Type ‘services’ in the taskbar search box and click on ‘Services’ in the search results.

- In the list of Services, find and right click ‘Print Spooler’ service and choose ‘Restart’ from the menu.

- Wait for the Print Spooler service to restart. Finally, close the Services window.

Now, after restarting this computer move to the next steps given below.
2) Steps for the Client Computer
These steps are to be applied on the computer where you want to connect with the printer and are experiencing the ‘Windows cannot connect to the printer. Error 0x0000011B’ problem:
- Type ‘control’ in the taskbar search box and select ‘Control Panel’ from the search results.

- In Control Panel window, click on the ‘Programs and Features’ option.

- In Programs and Features page, click on the ‘View installed updates’ link.

- In the list of installed Windows Updates, choose the Windows update which was recently installed and click on the ‘Uninstall’ button.

- Click on the ‘Yes’ button to allow the uninstallation of the chosen update.

- Wait for the Windows Update to uninstall.

- Click on the ‘Restart Now’ button to apply the changes.

- After the computer restarts successfully, go to the Network page and double click on the printer link to connect with the printer.

- Wait for the printer installation to complete on the computer.

- Now, you can see the print queue window.

That’s it, you have fixed the “Windows cannot connect to the printer. Error: Operation failed with error 0x0000011B in network”.
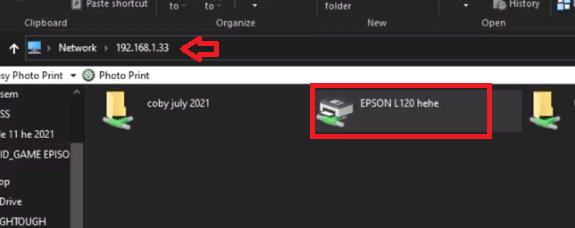
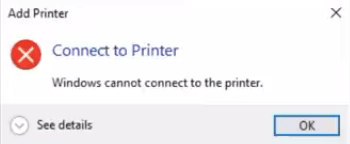
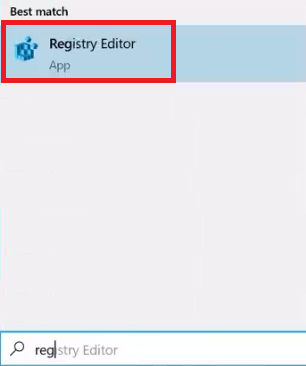
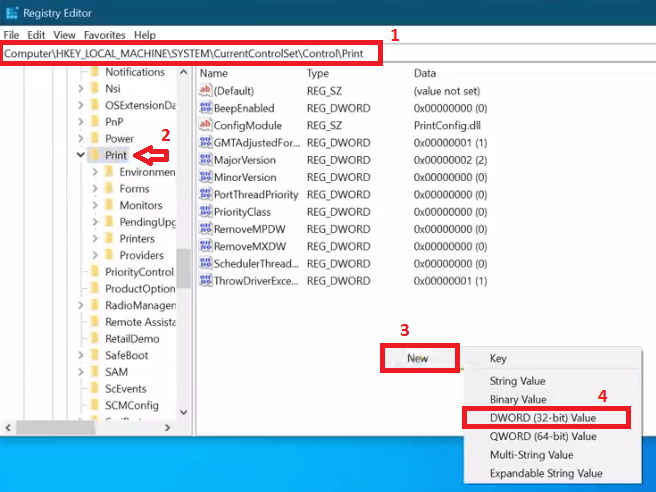
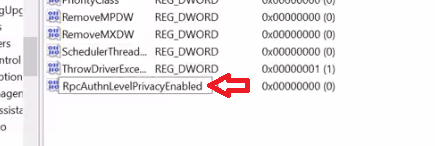
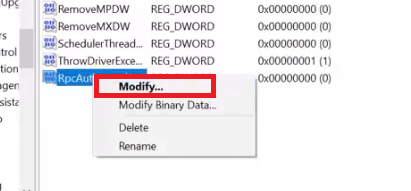
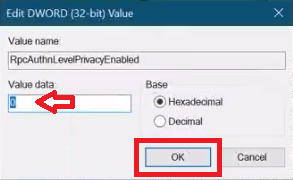
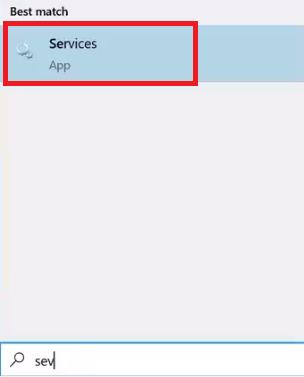
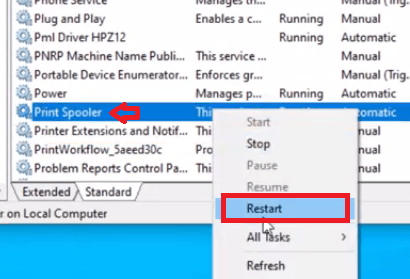
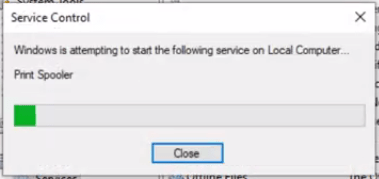
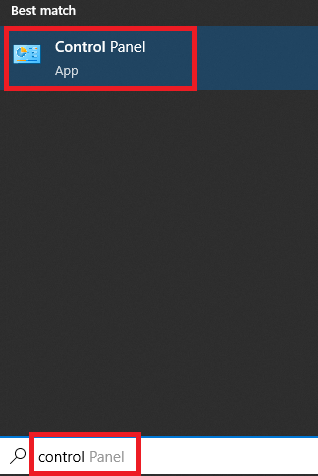
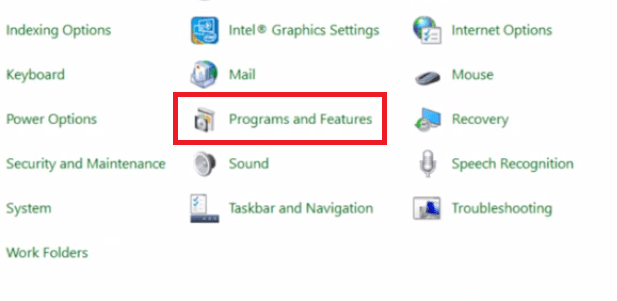
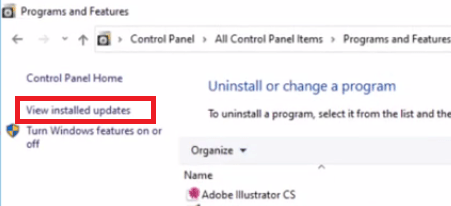
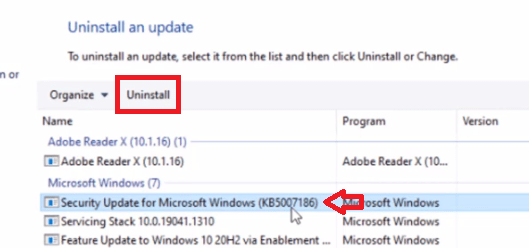
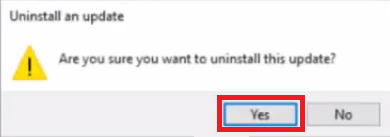
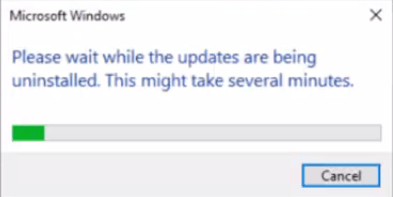
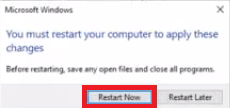
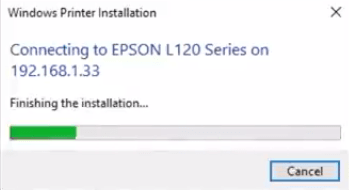
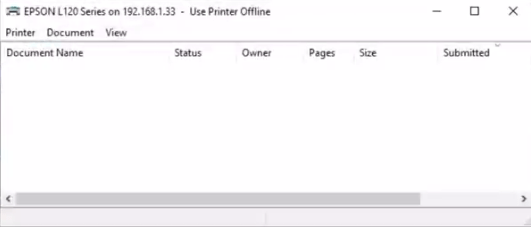
IT WORKED! Thank you!
It’s a very useful solution, I tried every possibility this works fine and within seconds. thanks a lot
Of the various solutions offered by different sites to solve this 0x0000011B problem, this is the only one that worked for me. Some sites tell you to delete various Windows updates but my computers didn’t have any of those updates. I was working with a Windows 10 Professional computer as the print server. I had two client computers – one running Windows 10 Home and the other a brand-new Windows 11 laptop. Neither client could find the print server computer to make the connection. I did the registry fix (RpcAuthnLevelPrivacyEnabled) described here, and that immediately fixed the problem for both client computers. I urge others to just follow the detailed instructions given by the TechSupportall site, and your problem will be fixed.
Glad it worked for you!! Thank you so much for sharing your experience with us. I’ll double check the “Windows Update” part and update it accordingly.
Thanks. Really helpful
Thank you, it worked perfectly. But what is RPC Authentication Level Privacy that we are disabling?
Does it make any harm in the future?
Yes. This worked for my network. Just un-installed the latest Security update on client computers and followed along with the precise Registry Editor instructions for the host computer. The author of this article mentions the step to restart the Print Spooler whereas other sites have the information, but neglect the step about Services. This is the best complete solution for the Operation failed with error 0x0000011B that I have found and problem solved for now!
Thanks
Hey, it works for me! Thank you. However, I’m curious if there’s any side effect that we should be aware of after applying these fixes?
NOT SHOWN 5007186
PERFECTO!!!! IT WORKS ON ME!!!
2) Steps for the Host Computer (ONLY) i ddnt uninstall (step 3)
Glad it worked for you!!
Thats not a fix, you removed needed security patch
Don’t worry, the security patch can be installed later even automatically.
That worked perfectly! Thanks a lot!!
Glad it worked for you!!
It worked! Thanks! I tried not uninstalling my latest windows update but it still worked.
Voila..it worked!
That’s great to hear! We are always happy to help
WELL DONE AMIT! That worked like a charm. Thanks for your efforts.
Thanks for reaching out, we’re glad to hear that you were able to get it working.
I don’t see this update. what to do?
Not exactly this version (KB5007186). You will have to uninstall the recently installed Windows update. You may skip that step (step4) if you do not see any recent updates. Then follow further steps.
YASSSSSSS! it worked! appreciate you 🙂 🙂 🙂 I’m all smiles! I needed it to work for two work computers
I am really glad it worked for you.
TY
Its worked
You’re most welcome!!
That was awesome! That worked perfectly!
Glad it worked. Thanks for your appreciation!!
Great advice. I just used it on two of our computers. Now the two computers can share printers after following your advice.
Many thanks for the advice provided!!
Followed your procedures to the letter, and…IT WORKED! Thank you!