Symptoms: When I am trying to print a document, it doesn’t print and stuck in the print queue.
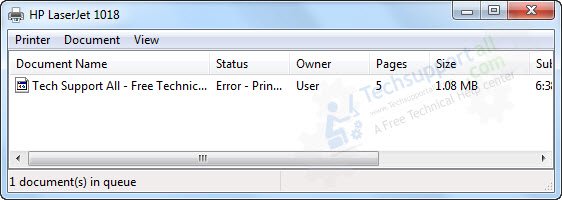
Understand how the print queue works: If any previous print command is already stuck in the print spooler due to any reason and then you are trying to print another one. It won’t print until the previous print command is completed. Once the print command is printed, the print job will disappear automatically and it will go for the next print job.
Now the question arises, how to clear the print spool queue manually? if it doesn’t clear automatically.
Solution: How to Clear Print Queue in Windows
There is only one solution to fix this issue, you have to clear the print spooler queue manually. There are four methods to do it. We have given all the possible methods here. Follow the below given steps and learn how to clear the print jobs forcefully.
The following steps are for Windows 7, Windows 8, Windows 10, Windows Vista, and Windows XP. You apply the same steps for Windows Server as well. This will work if you have Canon, HP, Brother, Dell, Epson, Samsung printers.
Fix 1: Cancel the print queue through print jobs manager.
Double-click on the printer icon from the right side of taskbar to open the prin job manager window.
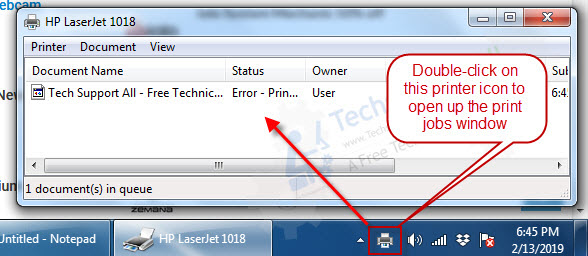
Right-click on the print job which want to delete and click on cancel.
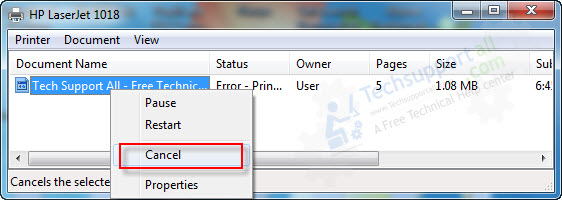
Fix 2: Clear print queue through CMD (Command Line)
Click on start button and then type CMD in search bar. Right-click on found cmd.exe and select the option “Run as administrator” The command prompt windows will come up.
Now copy the following commands one by one (net stop spooler) and paste into in command line window and press enter button to run it.
net stop spooler del /F /q %SYSTEMROOT%\system32\spool\PRINTERS\*.* net start spooler
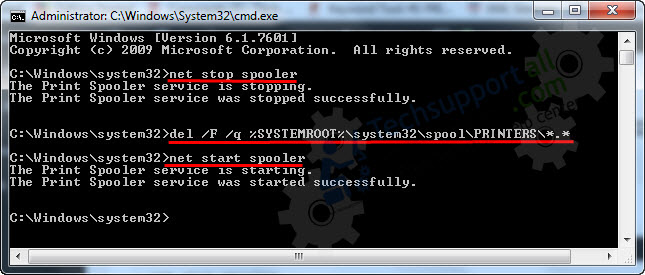
Follow the animations steps to copy the commands.
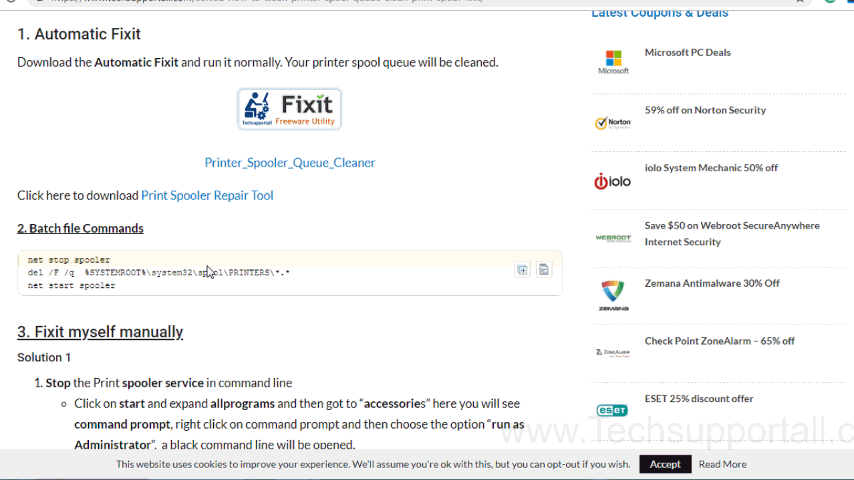
You may copy all the commands together and paste it to text file and save the file into “clear-print-queue.bat” and run it to clear print spooler queue through batch file (powershell script).
Fix 3: How to clear print spooler queue manually (printer folder)
Here’s we’ll show you how you can clean print spool folder manually.
Method 1 of fix 4
- Stop the Print spooler service in command line
- Click on start button and then type CMD in search bar. Right-click on found cmd.exe and select the option “Run as administrator” The command prompt windows will come up.
- Now type the following command (net stop spooler) in the command line and press enter.
Net stop spooler

- Delete the files which are in spool>>printers folder
- Open this following path
- C:\windows\system32\spool\printers\
- Then delete all the files which are located in spool>>printers folder.

- Startthe print spooler service in command line.
- Click on start button and then type CMD in search bar. Right-click on found cmd.exe and select the option “Run as administrator” The command prompt windows will come up. (Start→Allprograms→Accessories→Command Prompt.exe)
- Now type the following command (net start spooler) in the command line and press enter button.
net start spooler

Method 2 of fix 4
- Stop the Print spooler service in services page
- Do right click on computer icon and then click on manage, a window will be opened, now find and click on services & application then click on services now from the right-side pane, you will see print spooler service now click twice on that (Double click) and then click on STOP button.

- Delete the files which are in spool>>printers folder
- Open this following path
- C:\windows\system32\spool\printers
- Delete all the files which are located in spool>>printers folder.

- Start the service in services page
- Do right click on mycomputer / This PC icon and then click on manage, a window will be opened, now find and click on services & application then click on services now from the right-side pane, you will see print spooler service now click twice on that (Double click) and then click on START button.
Fix 5: Automatic Fixit (Print spool queue cleaner)
Download the Automatic Fixit and run it once, your print spooler queue will be cleaned automatically.
Click here to download Print Spooler Repair Tool
That’s it. Here in this article, you have got the solution of how to delete print queue.
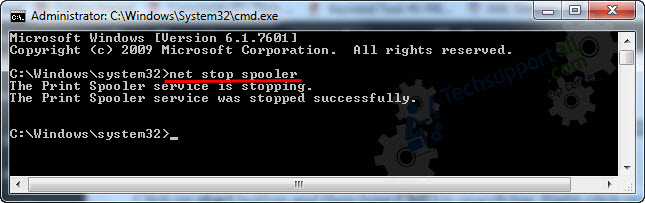
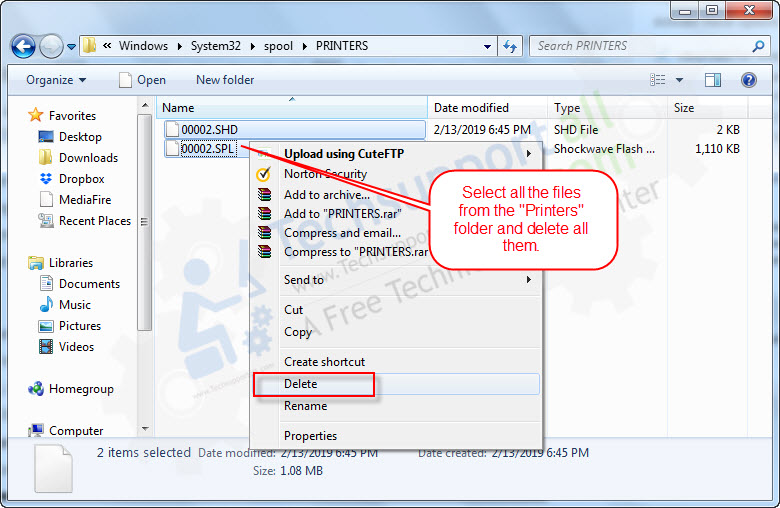
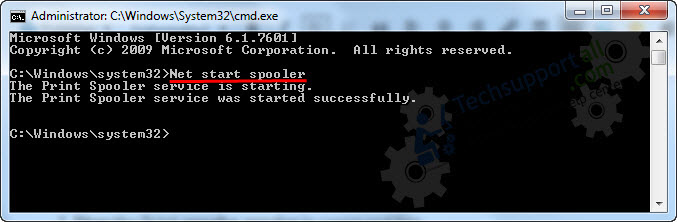
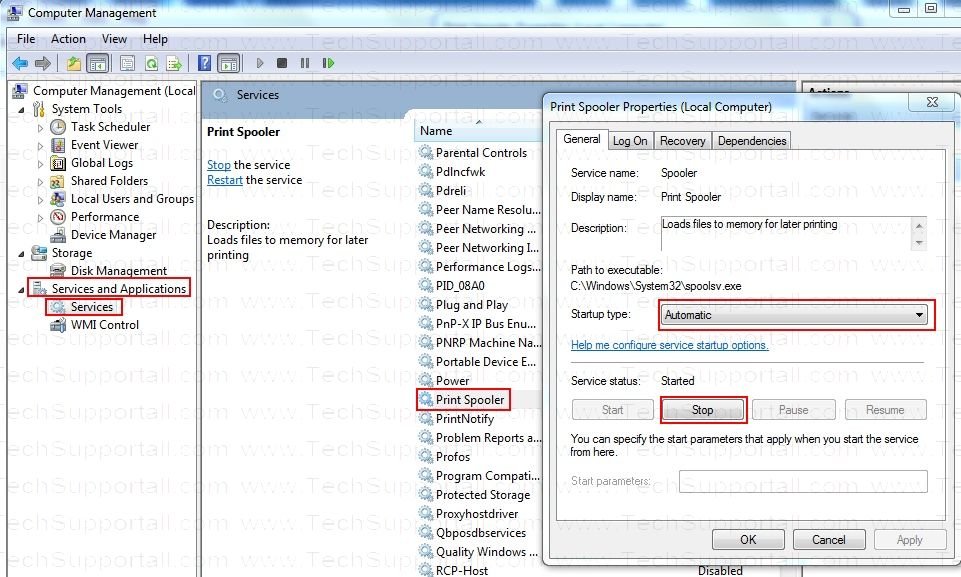

My computer is unable to print any document. Perhaps the Printer Queu is full. It keeps printing the last document I printed
Download and execute this print spooler repair tool and then reboot the computer. Your issue should be fixed. Please let us know if did not work.
Did a nice job of clearing print spools
No files to delete, stopping, restarting spooler still does not clear deleting print file job, none of the above works!
Have you tried method 2 from the above steps (cmd commands)? You need to run method 2 commands into CMD command line. Please try it and let us know with the results.
Thank you very much. Your tool is great. It allowed me to solve troubles caused by Windows on my old version printer.
No matter who logs into this one computer, they get garbled print outs to every printer on the network. No one else logged into other computers has this problem.
So far we have virus scanned the computer (Norton and Malwarebytes) including root kit, re-created her profile, reinstalled the printers, manually cleared her print spooler. Don’t know what else to try.
Need help
Please tell me about your issue. We’ll help you.
Wow. Amazing. This manual technique would take ten or more minutes. Where’s my Mac …
At least there is a manual way to fix things, MACs are more like disposables. Don’t get me wrong disposable have there place such as diapers. If these steps take you more than a minute, then I recommend you stick to a MAC with its one button.