Question: Solved
How do I enable an administrator account (hidden) in Windows 10?
Solution:
Usually, this Administrator account (Windows built-in account) is disabled by default. Since it is disabled, it doesn’t appear on the login screen or anywhere else. If you want to enable it, you can do it easily by following a simple command in the command prompt.
The command is:
net user administrator /active:yesHowever, enabling an administrator account in Windows 10 is an easy task, but sometimes it becomes tricky, especially when you don’t have administrator rights on your current account or trying to enable it through your standard account (without admin rights).
So we are going through both the scenarios, one if you have administrator rights and second if you don’t have administrator rights.
We are going to share some methods to enable administrator account on your login screen. Go to the steps below and apply them on your computer according to your scenario. Steps are properly annotated with the screenshots and a video tutorial so that you can easily understand the procedure. Please follow these steps:
How to Enable Administrator Account in Windows 10
There are two methods to enable an administrator account. We have explained both of them down below. Opt for one method and then follow its given instructions. We have performed these steps in Windows 7 computer, but the same steps can be worked on all the Microsoft Windows operating system like Windows 10, 8, 8.1, Vista, XP.
- Enable Administrator account through command prompt.
- Enable Administrator account automatically through a “.bat” file.
Method 1: Enable administrator account through command prompt
In method1, you’ll get manual commands to enable the administrator account. The following steps are for Windows 7, 8, 8.1, Windows 10, Vista, XP, Servers.
Step 1: Open Command Prompt with the administrator rights.
- Click on the Start button.
- Type “cmd” in the search bar.
- Right-click on the found cmd.exe as a search result and click on “Run as Administrator”. A command prompt window will open up with administrative privileges. Click here to get more details on how to open the command prompt with administrative rights.

Step 2: Run following command in the command prompt.
- Type the following command into the command prompt.
- Press the enter button from your keyboard.
net user administrator /active:yes
- In a few moments after pressing the enter key, either you receive the error message: “system error 5 has occurred – Access is denied” or a successful message: “The command completed successfully”
If you receive this message: “The command completed successfully” it, means your administrator account has been activated.

If you receive “Access is Denied” message it means either you did not open your command prompt with administrator privileges or your current user account doesn’t have administrative rights. In this case, we suggest you to just start the command prompt with “Run as administrator”. If you don’t have administrative rights, then you cannot enable the administrator account.

- Now, restart your computer and check if the Windows buitin administrator account got enabled or not.
Here are the steps if you want to de-activate (Hide/disable) your Administrator Account.
- If you want to disable the administrator account then type the following command in CMD.
net user administrator /active:no - When done, logout of your current account or reboot your computer.
- After rebooting, the Administrator account should not be present on your login screen.
Method 2: Enable Administrator Account through .bat file
If you are looking forward to doing it automatically, then you can easily do it by using the “.bat” file. Please follow the following steps: Your administrator account will be in an active state on the login screen.
- Download activate_administrator_user.bat
- Download de-activate_administrator_user.bat
- Step 1: Download “activate_administrator_user.bat”
- Step 2: Right-click on the activate_administrator_user.bat file and click on “Run as Administrator” It will flash the command prompt and make the administrator account automatically in the Windows login screen. If you want to disable the administrator account, then you can run its de-activator file: de-activate_administrator_user.bat
That’s it.
Hopefully, this article helped you enable or disable the administrator account (Windows built-in account) on your logon screen in Windows 10, 7, 8. If you have any questions or any suggestions regarding the issue, please let us know in the comment section down below.
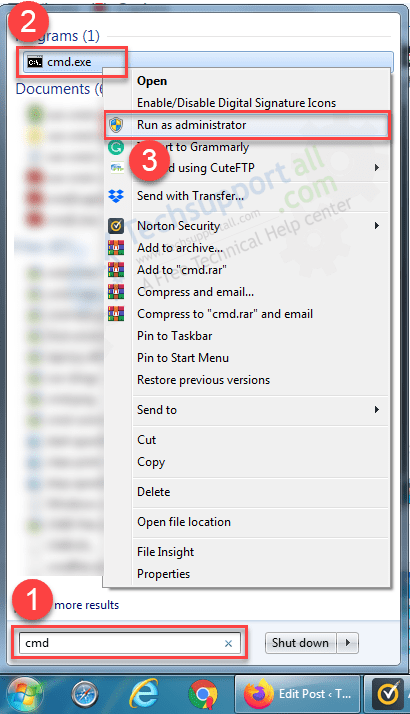
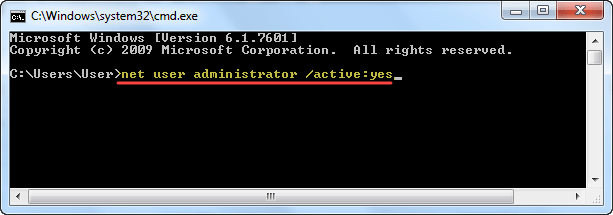
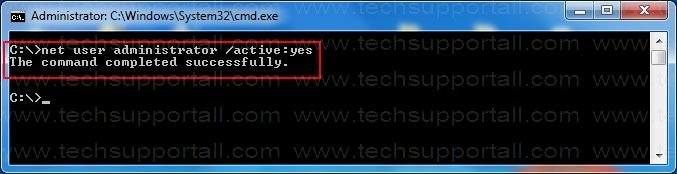
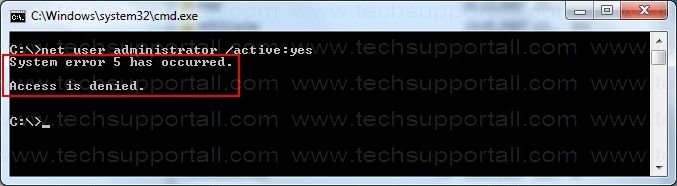
hi techexpert,
when i click the right mouse button and try to open as Admin, i get this message:”Enter an administrator username and password to continue.” this also my main problem since 2 weeks maybe more i am not able to install updates for different Applications on my Windows 10 Pro.
Even i can’t change anything in my computer manangement i go to the local user and groups, under user > Administrator i can’t change anything.
Please i need definitely help.
Thanks in advance
Arash
It seems like some administrative privilege settings must have been changed on your computer. Check out the following solution to see if it works for you:
1) First of all try to find out the password that you have set earlier on your computer and put it into the dialog box where the password asked.
2) Try to login into another user if any other user exists on your computer. Try all the users one-by-one that exist on your computer.
3) Scan your computer with good anti-malware like: HitmanPro or Malwarebytes etc.
4) If nothing works then you have the last option to restore your computer with the back date.
We cannot do more as we do not have much options to perform troubleshooting as we don’t have administrative privileges on your current account.
HI
I am using windows Xp and my all admin login are disable and only one guest user is available. so how can i enable admin login.